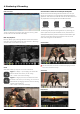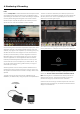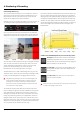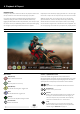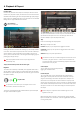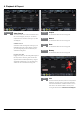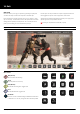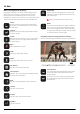User Manual
Atomos Ninja V – User Manual Edition 1: November 2018 30
LUTs
A LUT or Look Up Table is a table that transforms the color response and as
such adjusts the ‘Look’ of the input. 3D LUTs have a combination of three
inputsdeningthecombinationofR,G,andBvaluesallowingforadjustment
of not only color but also gamma and gamut. LUTs can also be used to
monitortheinputinaspeciccolorspaceormorecreativelytocreatea
specic‘look’suchaslmstockemulationortomatchcameras.
It’s worth nothing that not all LUTs are equal and the majority of LUTs are
designed to work with in the boundaries of REC.709. This means that
whilst they may apply the color adjustments you are looking for they may
also effect the luminance of the image and in which case these LUTs
should only be used for delivery of content designed to be viewed in
REC.709 or SDR. If you are working with 3D LUTs you can use color
correction applications, as well as applications like Davinci Resolve,
Photoshop or dedicated applications like LUTCalc. to create you own
custom Looks that can then be imported to your Atomos device. They
can provide a great base or primary grade that allow you to apply an
instant look to your footage.
Atomos support 3D LUTs in the industry standard .CUBE format and
provides 8 LUT memory slots for you load your LUTs in to.1D LUTs are
not supported and will need to be converted via 3rd party software to be
imported.
ToimportLUTsintoyourNinjaVrstcopythe.CUBElesontothe
SSD/HDD in your Master Caddy II using a computer and compatible dock.
To load a LUT select the desired slot (curve button) and press on the
curve
iconandthentapthefolderle.Navigateviatouchingthroughthe
disklesystemtotheLUTletobeuploaded,pressonthenameto
select the LUT and then again to import.
Then wait for the LUT loading progress bar to complete. The name of the
currently selected 3D LUT is displayed at the top of the Monitor Mode panel.
This LUT can then be applied to the display by selecting the correct LUT
memory slot. The LUT needs to be activated in the Monitor Features
Menu. Activating the LUT in the Monitor menu will always use the LUT
selected in the LUTs menu. Touching the activated LUT name in the
Information bar will give you instant access to LUTs selection.
Inside the LUTs menu touching on the slots will preview the name of the
selectedLUT(abovetheMenubar).TheselectedLUTlenamewillalso
display in the Information bar.
Load LUTs
from computer
Add LUTs
To Ninja V
8. Monitoring & Recording