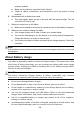User Manual
101
3. Tap the Digital Inspection application on the MaxiSys Job Menu. The Digital
Inspection application interface displays, showing a camera operating screen.
The default camera is now the Imager head.
4. Select the video icon at the lower right corner to record a video.
5. Properly locate the imager head cable to focus the inspection scene for
recording.
6. Tap the red ring on the operating screen to start recording.
7. Tap the red circle again to stop recording. The recorded video is automatically
saved to the system Gallery.
8. Tap the thumbnail image on the top right corner to review the recorded video.
9. Tap the Play button to play the video.
10. Tap on the selected video and the edit toolbar instantly displays.
11. Tap the appropriate button to share, delete, or edit the video.
12. Tap the Back or Home button on the Navigation bar at the bottom of the
screen to exit the Digital Inspection application.
➢ To configure various settings for the work mode of the imager head
1. Tap button at the bottom edge of the circle.
2. Select each item to make appropriate adjustments.
For more tips and detailed information about the camera application, please refer to
associated Android documentations.