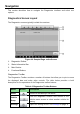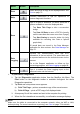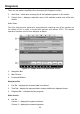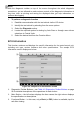User Manual
28
➢ To submit Data Logging reports in Diagnostics
1. Tap the Diagnostics application button from the MaxiSys Job Menu. The Data
Logging button on the diagnostic toolbar is available throughout the whole
Diagnostics operations.
2. Tap the Data Logging button. The button displays blue during the active
recording process.
3. Tap the Data Logging button again to finish recording. A submission form will
display to let you fill in the report information.
4. Tap the Send button to submit the report form via the Internet, a confirmation
message displays when sending is successful.
Status Information Bar
The Status Information Bar at the top of the Main Section displays the following items:
1. Menu Title – indicates the menu subject of the Main Section.
2. VCI Icon – indicates the communication status between the tablet and the VCI
device.
3. Battery Icon – indicates the battery status of the vehicle.
Main Section
The Main Section of the screen varies depending on the stage of operations. The Main
Section can show vehicle identification selections, the main menu, test data, messages,
instructions and other diagnostic information.
Functional Buttons
The displayed Functional Buttons at this section of the screen varies depending on the
stage of operations. They can be used to navigate, save or clear the diagnostic data,
exit scanning as well as make other functional controls. The functions of these buttons
will be introduced respectively in the following sections of the corresponding test
operations.
Screen Messages
Screen messages appear when additional input is needed before proceeding. There
are mainly three types of on-screen messages as to their purposes: Confirmation,
Warning, and Error.
Confirmation Messages
This type of messages usually displays as an “Information” screen, which informs you
when you are about to perform an action that cannot be reversed or when an action has
been initiated and your confirmation is needed to continue.