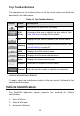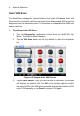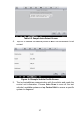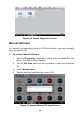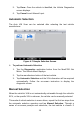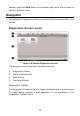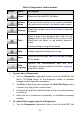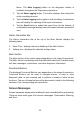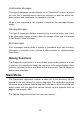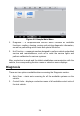User Manual
Table Of Contents
- Trademarks
- Copyright Information
- Disclaimer of Warranties and Limitation of Liabilities
- For Services and Support
- Safety Information
- Safety Messages
- Safety Instructions
- 1 Using This Manual
- 2 General Introduction
- 3 Getting Started
- 4 Diagnostics
- 5 MaxiFix
- 6 Shop Manager
- 7 Data Manager
- 8 Settings
- 9 Update
- 10 Support
- 11 Academy
- 12 Remote Desk
- 13 Quick Link
- 14 Function Viewer
- 15 Maintenance and Service
- 16 Compliance Information
- 17 Warranty
21
Table 4-2 Diagnostics Toolbar Buttons
Button
Name
Description
Home
Returns to the MaxiPRO Job Menu.
Vehicle
Swap
Exits the service session of the currently identified
test vehicle and returns to the vehicle menu screen.
Settings
Opens the settings screen. See Settings on page 68
for details.
Print
Prints a copy of the displayed data. See Tap the
Home button on the top left corner to return to the
MaxiCheck Job Menu, or tap another setting to
adjust.
Printing Setting on page 69 for details.
Help
Displays operations instructions or tips.
Save
Saves the current page. See Data Manager on page
63 for details.
Data
Logging
Records the communication data and ECU
information of the test vehicle. See Data Logging on
page 83 for details.
To print data in Diagnostics
1. Tap the Diagnostics application button from the MaxiPRO Job
Menu. The Print button on the diagnostic toolbar is available
throughout the Diagnostics operations.
2. Tap Print. A drop-down menu displays. Tap Print This Page to print
a screen shot copy of the current screen.
3. A temporary file will be created and sent to the connected computer
for printing.
4. When the file is transferred successfully, a confirmation message
displays.
To submit Data Logging reports in Diagnostics
1. Tap the Diagnostics application button from the MaxiPRO Job