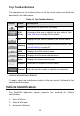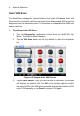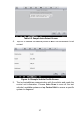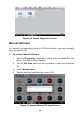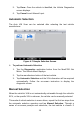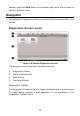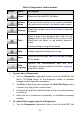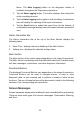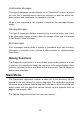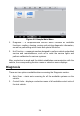User Manual
Table Of Contents
- Trademarks
- Copyright Information
- Disclaimer of Warranties and Limitation of Liabilities
- For Services and Support
- Safety Information
- Safety Messages
- Safety Instructions
- 1 Using This Manual
- 2 General Introduction
- 3 Getting Started
- 4 Diagnostics
- 5 MaxiFix
- 6 Shop Manager
- 7 Data Manager
- 8 Settings
- 9 Update
- 10 Support
- 11 Academy
- 12 Remote Desk
- 13 Quick Link
- 14 Function Viewer
- 15 Maintenance and Service
- 16 Compliance Information
- 17 Warranty
22
Menu. The Data Logging button on the diagnostic toolbar is
available throughout the Diagnostics operations.
2. Tap the Data Logging button. The button displays blue during the
active recording process.
3. Tap the Data Logging button again to end recording. A submission
form will display for inputting of the report information.
4. Tap the Send button to submit the report form via the Internet. A
confirmation message displays when the report has been successful
sent.
Status Information Bar
The Status Information Bar at the top of the Main Section displays the
following items:
1. Menu Title – displays the menu heading of the Main Section.
2. Voltage Icon –displays the vehicle’s voltage status.
Main Section
The Main Section of the screen varies depending on the stage of operations.
The Main Section can display vehicle identification selections, the main menu,
test data, messages, instructions, and other diagnostic information.
Functional Buttons
The displayed Functional Buttons vary depending on the stage of operations.
Functional Buttons can be used to navigate menus, to save or clear
diagnostic data, to exit scanning and to perform a number of other control
functions. The use of these buttons will be discussed in detail in the following
sections of the corresponding test operations.
Screen Messages
Screen messages appear when additional input is needed before proceeding.
There are three main types of on-screen messages: Confirmation, Warning,
and Error.