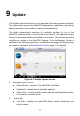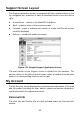User Manual
Table Of Contents
- Trademarks
- Copyright Information
- Disclaimer of Warranties and Limitation of Liabilities
- For Services and Support
- Safety Information
- Safety Messages
- Safety Instructions
- 1 Using This Manual
- 2 General Introduction
- 3 Getting Started
- 4 Diagnostics
- 5 MaxiFix
- 6 Shop Manager
- 7 Data Manager
- 8 Settings
- 9 Update
- 10 Support
- 11 Academy
- 12 Remote Desk
- 13 Quick Link
- 14 Function Viewer
- 15 Maintenance and Service
- 16 Compliance Information
- 17 Warranty
78
Right Side – displays an update progress bar indicating the
completion status.
3. Main Section
Left Column – displays vehicle icons and update software version
information; tap the About button to display a function list in PDF
form with details about the software.
Middle Column – displays a synopsis of the changes to the software.
Tap
○
i button to open an information screen to view more details.
Tap outside the information screen to close it.
Right Column – controls software update. According to the status of
the software download, a different titled button displays.
a) Tap Update to update the selected item.
b) Tap Pause to suspend the software update.
c) Tap Continue to resume updating the software.
To update the software
1. Make sure the Display Tablet is connected to a power source with
stable access to the internet.
2. Tap the Update application button from the MaxiPRO Job Menu; or
tap the update notification message when received; or tap the
Update icon on Vehicle Menu in Diagnostics application. The
Update application screen displays.
3. Check all available updates:
If you decide to update all the items, tap the Update All
button.
If you only want to update one or some of the item(s), tap the
Update button on the right column of the specific item(s).
4. Tap the Pause button to suspend the update. Tap Continue to
resume the update. The update will resume from the break point at
which it was paused.
5. The firmware will be installed automatically once its download has
completed. The previous version will be replaced.