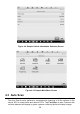User Manual
32
The Diagnostics Toolbar contains buttons that allow you to print or save the displayed
data and perform other operations. The table below provides a brief description for the
operations of the Diagnostics toolbar buttons:
Table 4-2 Diagnostics Toolbar Buttons
Name
Button
Description
Home
Returns to the MaxiSys Job Menu.
Vehicle
Swap
Exits the diagnostic session and returns to the
vehicle menu screen to select another vehicle for
testing.
Settings
Opens the setting screen. See Settings on page 249
254.
Print
Saves and prints a copy of the displayed data. See
Print Settings on page 250.
Help
Provides instructions or tips for operations of various
diagnostic functions.
Save
Opens a submenu for the 3 options to save data:
Tap Save This Page to take a screenshot
image
Tap Save All Data to save a PDF file (used this
save option when data displays on multiple
screens)
These files are stored in Data Manager application
for later reviews. See
Data Manager on page 241.
Data
Logging
Use this function when encountering an error when
testing or diagnosing a vehicle. This function will
record communication data and ECU information of
the test vehicle and send it to Autel's technical staff
to review and provide solution.
Go to the Support application to follow up the
processing progress, see Data Logging on page
264.
To print data in Diagnostics
1. Tap the Diagnostics application button on the MaxiSys Job Menu. The Print
button on the diagnostic toolbar is available throughout the Diagnostics
operations.
2. Tap Print and a drop-down menu displays.
a) Print This Page – prints a screenshot copy of the current screen.