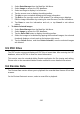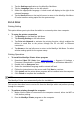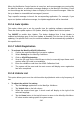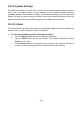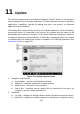Users Manual Part 4
240
When the Notification Center function is turned on, and new messages are received by
the MaxiSys device, a notification message displays on the MaxiSys Job Menu. Press
on the message bar and drag it down to display a list of received messages. Slide the
list up or down to view additional messages if present.
Tap a specific message to launch the corresponding application. For example, if you
tap on an Update notification message, the Update application will be launched.
10.1.6 Auto Update
This option allows you to set the specific time for updating software automatically.
There are three update options: OS Update, MaxiSys Update and Vehicle Update.
Tap ON/OFF to enable Auto Update. The button displays blue if Auto Update is
enabled and displays gray if the Auto Update is disabled. Set the time of the day for
updating. If a specific time is set, the selected software will be automatically updated at
this specific time.
10.1.7 ADAS Registration
To activate the MaxiSys ADAS Calibration:
1. Confirm the registered MaxiSys has active updates.
2. Select Settings on the MaxiSys Job Menu.
3. Click on ADAS Registration.
4. Scan the QR code on the ADAS frame to bind, or manually input frame serial
number when QR code is not available.
5. Enter the validation code from the ADAS Calibration Card.
6. The system will be reset and the main screen will display once registration
has been completed.
10.1.8 Vehicle List
This option allows you to sort the vehicles either by alphabetic order or by frequency of
use.
To adjust the vehicle list setting
1. Tap the Settings application on the MaxiSys Job Menu.
2. Tap Vehicle List on the left column.
3. Select the required sort type. A check mark will display to the right of the
selected language.
4. Tap the Home button in the top left corner to return to the MaxiSys Job Menu.
Or select another setting option for system setup.