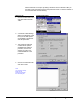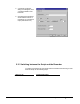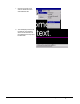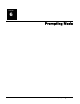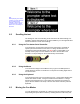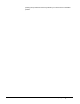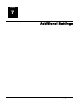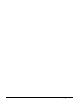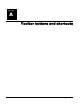Instruction Manual
User Guide WinCueLT Prompting Mode • 59
6.2 Scrolling the text
The settings for each of the following scroll controls are the default settings; it is
possible to change these settings to one more suitable to you. See Appendix B for
further information on scroll control settings.
6.2.1 Using the Two-button Serial Controller
To scroll the text, turn the knob at the end of the Scroll Control, clockwise to
speed up and anti-clockwise to slow down. To change the direction of the
prompted text press the Black button. The Red button is configurable, but is
normally used to jump to the next marker in the text or the next Item in the
Runorder. To stop scrolling turn the scroll knob fully anti-clockwise.
6.2.2 Using the Mouse
To scroll the text simply move the Mouse until you get it to suitable speed. To
change direction Left-click on the Mouse. To stop the text scrolling Right-click on
the mouse button.
6.2.3 Using the Keyboard
To scroll the text press one of the number keys from 1-9,the number dictates how
fast the text will be scrolled, 1 being the slowest and 9 the fastest. To change
direction press the Return Key. The 0 number Key stops the text scrolling. To
jump to the next marker in the script or the next Item in the Runorder, press the
Spacebar
6.3 Moving the Cue Marker
You can reposition the cue marker up or down the script by holding the Shift Key
and pressing the Up and Down Arrow Keys. Holding down the Control Key and
Note:
Whilst prompting if the taskbar
is visible you need to right-click
on the Taskbar and turn
Autohide on, See section 2.1.
You will then have to restart
WinCue LT for this change to
take effect.