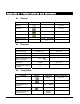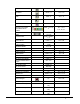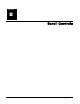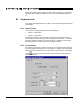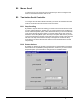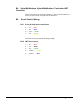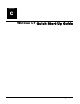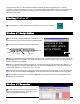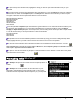Instruction Manual
User Guide WinCueLT WinCue LT Quick Start-Up Guide • 72
This guide will provide you with the basic information needed to get started using WinCue LT, it contains
information on how to open WinCue LT, how to use the Script Editor, the Runorder and how to prompt WinCue LT
Scripts. This guide doesn't contain everything you need to know about WinCue LT, to find out more use the
WinCue LT User Guide.
Starting WinCue LT
To start WinCue LT simply double-click on the WinCue LT icon on your desktop.
WinCue LT Script Editor
The Script Editor will automatically open when WinCue LT is
started, just start typing your Script and the text will be added.
The Script can be formatted using the Format toolbar.
When you have finished typing and formatting a Script it needs to be saved. The first time you save a Script use
the Save As option in the File menu, this will save the Script to your chosen directory. Then you can use the Save
option to keep the script updated.
WinCue LT Scripts and Runorders are saved as *.wsr files, these files can only be viewed using WinCue LT. In
order to view WinCue LT Scripts in other applications you will have to export them into a file format that can be
viewed in the application you want to use, e.g.: *.doc, *.txt.
There is the option in WinCue LT to save a Script or Runorder directly to a Floppy Disk. To use this option click
on the File menu and select Copy to Floppy (A:). Script saves will from then on be updated to the Floppy Disk.
All the Scripts for a production are stored in a Runorder, to get to the Runorder from the Script Editor hit the
Escape key on your keyboard.
WinCue LT Runorder
To add a new Script to the Runorder hit the Insert
Key on your Keyboard, enter the Script name, in the
dialog box that appears and click OK
Underline
Inverse
Font
Font Color
Alignment