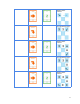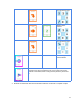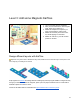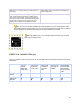User Guide
How to pair KaiBot to Kainundrum.com
1. On your computer browser open Kainundrum.com , it is a very large application so wait for
everything to load.
2. Switch on KaiBot
3. Next click the Bluetooth pair icon on the the bottom Kainundrum toolbar.
4. The Bluetooth pairing window will pop up, listing all Kaibots nearby. Select the Bluetooth pairing
ID that matches your KaiBot. It’s good manners not to pair to other peoples KaiBots!
5. In the waiting room you cannot control your KaiBot,
6. Load a project and press start to start your level.
7. Once you press Start the level will load and you’ll be asked to confirm the virtual Kainundrum
“Layout matches your physical KaiTiles”. If you don’t have those tiles then choose another level or
create your own level to match the tiles you have.
8. Once you confirm, you’r virtual + physical KaiBot is placed on the tiles.
9. There are several ways to get KaiBot to move:
a. Use the coding cards. Note: Once you scan KaiBot on the “Record Program End” card,
KaiBot will send his program through to Kainundrum and the program will be converted to
Blockly and Python text code.
b. Use Blockly inside Kainundrum
c. Use Python inside Kainundrm
d. Or use the arrow keys or WASD to control KaiBot
10. If you have a TV or interactive display project the Virtual 3D display in full screen so students can
see the interaction between the virtual and physical.
Trouble Shooting the Pairing process
No Bluetooth?
You’ll need to have Bluetooth on your computer if you
want to use KaiBot with Kainundrum. You could
purchase a USB Bluetooth adapter.
However, Both KaiBot and Kainundrum can be used
independently.
Device ID not in the pairing list?
If you are having trouble with pairing or the ID does not
appear in the list, you may need to re-scan for nearby
KaiBots. If your KaiBot is displaying an emoji on its
screen and you cannot see the ID on the pairing list,
that means it’s already connected to another device
somewhere else.
KaiBot unpairs from my computer while in use.
KaiBot does power on when switched on.
19