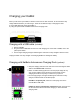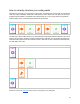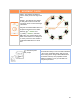User Guide
Human Robot Interface
KaiBots Home Screen
Once KaiBot is switched on and initialized, you’ll be presented with his home
screen.
In this mode, you can either scan a “Record Program Start”, or “Record Function
Start” card or pair your KaiBot with your PC, MAC or Chromebook using
www.Kainundrum.com
The top right battery icon shows roughly how much battery is left.
Coding Card Screen
Every valid card that KaiBot scans is counted in the top left corner.
Scanning the same valid card twice can also increment this value or cause a bug
notification depending if it is a valid programming statement.
Scan Coding Card Mode
To put KaiBot into scanning mode, place him on a “Record Program Start” or
“Record Function Start”
1. Once a card has been read, lift up KaiBot away from the coding card
2. Wait for the lights to flash red and “scan” appears on the screen.
3. Place KaiBot down on the next card.
Repeat steps 1 to 3 until you read the “Record Program End” card.
💡
Tip: At anytime you can put KaiBot into scanning mode, place him on a “Record Program Start”
or “Record Function Start”. It’s like using a barcode scanner at the shopping mall.
Paired with Kainundrum mode
When KaiBot has been paired with Bluetooth with Kainundrum.
His display will show:
Top right next to battery: Bluetooth paired icon
Top left: Current tile number (if KaiBot sitting on a KaiTile.
Bottom bar: The current KaiTile x, y, and angle that KaiBot is sitting at.
21