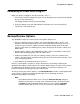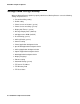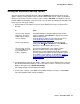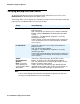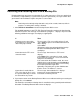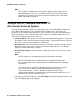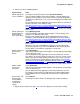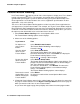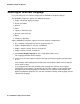User guide
Changing a Phone/PC Ethernet Interface
Issue 3 November 2006 69
Note:
Note: Your System Administrator might have “locked” one or more labels so that you
cannot edit them. These locked labels are shaded in white. When you cannot
change a locked button, an error beep tone sounds when you select that button.
4. Select (press) the Feature button you want to re-label.
The Feature Button Label Editing screen displays. For reference, the current label appears
next to the first Feature button.
5. To re-label a Feature button, use the dialpad and any applicable Line/Feature buttons, to
enter the new label (13 or fewer characters). To restore the default label to the selected
Feature button, select Clear to remove the label you previously defined. (See Entering
Characters Using the Dialpad and Editing During or After Entry in Chapter 3: Using the
Speed Dial Application for information about data entry.)
6. Select Save to save the new/modified label (or to restore the default label as applicable).
Alternately, select Cancel to exit the screen without saving a change or restoring the default
label.
The Feature Button Labeling screen re-displays.
Note:
Note: Some Feature buttons might be provided as part of your telephone software. In
the event of a software upgrade, such standard Feature Button Labels might be
overwritten with a new, standard label, erasing any re-labeling you may have
performed.
Changing a Phone/PC Ethernet Interface
The 4625SW IP Telephone ordinarily communicates with any optionally-attached PC in
auto-negotiation mode. This basically means the PC and telephone together decide how to
communicate when they are connected. Although unlikely, there might be an occasion where
you or your System Administrator want to force this communication to a particular setting.
1. Select PC Ethernet interface from the second Options Main screen.
The PC Ethernet Interface screen displays showing the current setting.
2. Press the Line/Feature button on either side of the desired setting.
The Current setting changes to your selected setting.
3. To save your selection, select Save. To restore the original setting without changing it,
select Cancel.
The second Options Main screen redisplays.