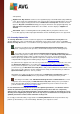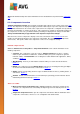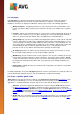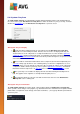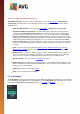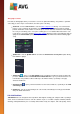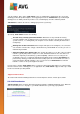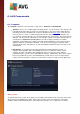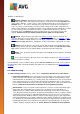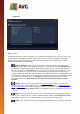Datasheet
A V G Internet Security 201 3 © 2012 C opyright A V G Technologies C Z, s.r.o. A ll rights res erved. 30
protection!
Dialog controls
To switch between both sections of the dialog, you can simply click anywhere in the respective service panel.
The panel then gets highlighted in a lighter shade of blue. In both sections of the dialog you can find the
following controls. Their functionality is the same whether they belong to one security service or another
(LinkScanner Surf-Shield or Online Shield):
Enabled / Disabled - The button may remind you of a traffic light, both in appearance and in
functionality. Single click to switch between two positions. The green color stands for Enabled, which
means that the LinkScanner Surf-Shield / Online Shield security service is active and fully functional.
The red color represents the Disabled status, i.e. the service is deactivated. If you do not have a good
reason to deactivate the service, we strictly recommend that you keep the default settings for all
security configuration. The default settings guarantees the optimum performance of the application, and
your maximum security. If for some reason you wish to deactivate the service, you will be warned about
the possible risk immediately by the red Warning sign and the information that you are not fully
protected at the moment. Please mind, that you should activate the service again as soon as
possible!
Settings - Click the button to get redirected to advanced settings interface. Precisely, the
respective dialog opens and you will be able to configure the selected service, i.e. LinkScanner Surf-
Shield or Online Shield. In the advanced settings interface you can edit all configuration of each security
service within AVG Internet Security 2013 but any configuration can be recommended to experienced
users only!
Statistics - Click the button to get redirected to the dedicated page on the AVG website (http://
www.avg.com/). On this page you can find a detailed statistical overview of all AVG Internet Security
2013 activities performed on your computer within a specified period of time and in total.
Details - Click the button, and a brief description of the highlighted service appears in the bottom