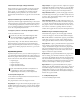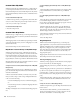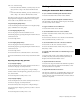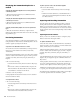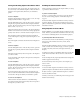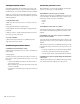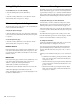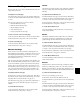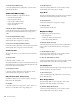Music Mixer User Manual
Chapter 11: Operating Modes 107
3 Do one of the following:
• In the Custom Fader channels, touch any rotary encoder
that you want to map to the selected channel’s fader.
– or –
• In the Custom Fader channels, press any switch that you
want to map to the selected channel’s Mute switch.
The mapped control appears on the selected channel’s fader.
Plug-In parameter mapping is remembered for that plug-in,
and is usable on any channel where it occurs.
To bypass mapping (Plug-In mode):
Press the lit Map switch. Even when it is not displayed, map-
ping is remembered for each plug-in.
To recall mapping (Plug-In mode):
1 Focus the plug-in in the Focus Channel section.
2 Recall the plug-in by pressing the Plug-In switch in the Cus-
tom Faders section.
3 Press the Map switch.
To clear mapping (Plug-In mode):
1 Focus the plug-in in the Focus Channel section.
2 Recall the plug-in by pressing the Plug-In switch in the Cus-
tom Faders section.
3 Press the Map switch.
4 Press and hold the Set to Default and Do to All switches.
5 Press the channel Select switch on any Custom Fader chan-
nel.
Exporting and Importing .pim Files
To export plug-in mapping:
1 Press the Operation Console Prefs Soft Keys switch twice to
view the second page of Soft Key functions.
2 Press the Soft Key that corresponds to “Export PIMaps.”
3 Enter a name for the Plug-In Map (.pim) file, choose a loca-
tion, and click Save.
4 Press the Operation Soft Key twice to exit.
To import plug-in mapping:
1 Press the Operation Console Prefs Soft Keys switch twice to
view the second page of Soft Key functions.
2 Press the Soft Key that corresponds to “Import PIMaps.”
3 Locate the plug-in mapping (.pim) file you want to use and
click Import.
4 Press the Operation Soft Key twice to exit.
Working with Automation
Setting the Automation Mode of Channels
To cycle a channel forward through the automation modes:
Press the Automation Mode switch on the channel.
To cycle a channel backward through the automation modes:
Hold the Shift (add) Modifier switch and press the Automa-
tion Mode switch on the channel.
To toggle a channel in and out of Trim mode:
Press the Trim switch on the channel.
To set the automation mode of one or more channels:
1 Hold an Automation Mode switch (Write, Touch, Latch,
Trim, Read, or Off).
2 Press the Select switches or Auto switches on the channels
whose automation mode you want to set.
To set the automation mode of all or all selected channels:
1 Press the Do To All or Do To Selected switch.
2 Press an Automation Mode switch (Write, Touch, Latch,
Trim, Read, or Off).
To toggle the write enable status of an automation type across
all channels:
Press the switch for the corresponding automation type
(Volume, Pan, Mute, Send Level, Send Pan, Send Mute, or
Plug-In) in the Automation Enable section.
To suspend automation for all tracks:
Press the Auto Suspend switch in the Channel Strip Master
Function controls. The Auto Suspend switch flashes to indi-
cate that automation is suspended.
To suspend Trim automation for all tracks:
Hold Control (Windows) or Command (Mac) and press the
Auto Suspend switch in the Channel Strip Master Function
controls. The Auto Suspend switch flashes to indicate that au-
tomation is suspended.