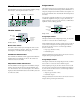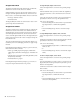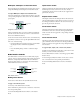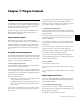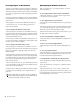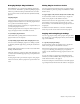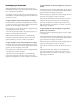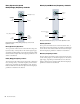Music Mixer User Manual
Chapter 7: Plug-in Controls 51
Managing Multiple Plug-in Windows
D-Command lets you open and swap multiple plug-in win-
dows on-screen. This makes it possible keep multiple plug-in
windows open while focusing on different tracks (for exam-
ple, in a session where several tracks have dynamics and EQ
plug-ins).
Targeting Plug-ins
A plug-in is said to be targeted on-screen when its target icon in
the plug-in window header is lit red. The first plug-in window
to be opened is automatically targeted.
When a plug-in window is targeted, it is replaced when you
open any new plug-in window.
When a plug-in window is not targeted (when its target icon
is grey) the plug-in window will remain on-screen.
To open multiple plug-in windows:
Hold Shift while opening each new window. The new
plug-in windows are not targeted.
To swap multiple plug-in windows while changing track focus:
1 Focus a track with multiple plug-ins (for example, dynam-
ics, EQ and pitch shift plug-ins) by pressing the track’s Select
switch.
2 Open multiple plug-in windows on the focused track while
holding the Shift modifier.
3 Hold Alt (Windows) or Option (Mac) while changing focus
to another track with multiple plug-ins by pressing that track’s
Select switch.
Focused plug-ins with open windows swap into new plug-in
windows on-screen, wherever plug-ins are present in the new
track.
Making Plug-ins Inactive or Active
You can toggle the active/inactive status of a plug-in directly
from a channel strip without putting D-Command into Make
Inactive mode.
To toggle a plug-in active/inactive directly from a channel strip:
1 Press the Inserts switch on a channel strip to display the
names of the plug-ins on the channel’s encoders.
2 If the insert location for the plug-in that you want to make
active/inactive is not showing, press the Page Up or Page
Down switches on the channel until the appropriate location
is displayed.
3 Hold Control+Start (Windows) or Control+ Command
(Mac) and press the encoder Select switch for the plug-in.
Copying and Pasting Plug-in Settings
You can copy plug-in settings from a plug-in and paste them
into another copy of the same plug-in directly from a channel
strip on D-Command.
To copy and paste plug-in settings:
1 Press the Inserts switch on a channel strip to display the
names of the plug-ins on that channel’s encoders.
2 If the insert location for the plug-in whose settings you want
to copy is not showing, press the Page Up or Page Down
switches on the channel until the appropriate location is dis-
played.
3 Copy the settings of a plug-in by holding Shift+Control
(Windows) or Shift+Command (Mac) and pressing the Select
switch under the name of the plug-in.
4 Paste the settings into another instance of the same plug-in
by pressing the B/M/P switch under the name of that plug-in.