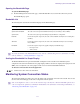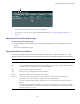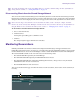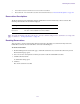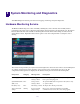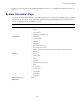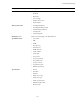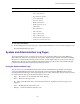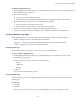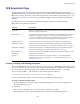Product specifications
System and Administration Log Pages
119
To view the Administration logs:
1. From the Management Console home page, click the Administration Logs icon, located in the Logging section.
The Administration Logs page opens.
2. Do one of the following:
t Click View to view the Administration logs.
t Click Download to download the Administration logs in Comma Separated Values (CSV) format.
3. (Option) To filter the log entries in the View Administration logs window:
a. Type the appropriate keyword in a Filter text box.
b. Press Enter. To view all log entries, clear the text box and press Enter.
4. (Option) To refine your filtering, enter keywords into multiple Filter text boxes.
5. If the log contains more entries than it displays, use the Navigation controls to move through the log.
Using the System Logs Page
System logging allows you to select the events to view by restricting the logs to the following categories:
• System — Displays events associated with system configuration
• Application — Displays events associated with the functioning of the System Director software
• Security — Displays events related to security in the network
Viewing System Logs
You can use the System Logs window to view event logs and to clear existing logs.
To access System Logging functions:
1. From the Management Console home page, click the System Logs icon, located in the Logging section.
The System Logs page opens.
2. Click Select Log to view menu, and select one of the following:
-System
- Application
- Security
3. Click View.
The selected log displays in the Logs panel.
Clearing System Logs
You can clear the logs in any of the logging categories. This empties the log of all event entries and resets the
logging process.
To clear logs:
1. Click Clear.
2. Click OK.
The event log for the selected category is cleared, and logging is reset to start recording new events.