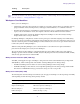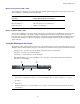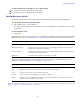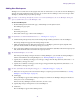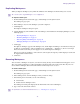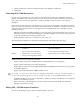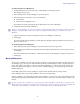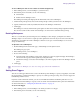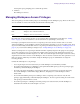Product specifications
Managing Workspaces
78
To move a Workspace and all of its contents to another Storage Group:
1. In the Workspaces list, select the Workspace you want to move.
2. If the Details panel is not visible, do one of the following:
t Click Details.
t Double-click the Workspace name.
The Workspaces Details panel displays all the information on the selected Workspace.
3. Click the Storage Group menu, and select the Storage Group to which you want to move the Workspace.
4. (Option) Click Revert to undo any modifications made to the Workspace information.
5. Click Apply.
The Workspace is moved, and the Details panel updates to show the new Storage Group assignment. Existing
files are moved, and new files written to the Workspace are written to the destination Storage Group.
Resizing Workspaces
There are occasions when you must change the size of Workspaces. For example, you might need to make a
Workspace larger to create room for a capture procedure planned for later in the day or for some new media files.
Alternatively, you might need to make a Workspace smaller to create space for other Workspaces or to reserve
storage for another day.
To adjust the size of a Workspace:
1. From the Management Console home page, click Workspaces in the System section.
The Workspaces page opens.
2. In the Workspaces list, select a Workspace.
3. Do one of the following:
t Click the handle of the Workspaces Size graph, and drag it to resize the graphical display. The Workspace
size listed in the Capacity text box updates as you drag the handle.
t Click Details and type a new value for the Workspace size in the Capacity text box in the Workspace Details
panel.
4. Click Apply.
n
You cannot increase Workspace size above the storage space listed as the maximum size.
Setting Event Triggers
You can set event triggers that will write events to the Event log when Workspace capacity (in gigabytes) is less than
the specified value, or when used Workspace capacity exceeds the specified percentage. You can create triggers for
both Warning and Error events.
If you have email notifications enabled, you can select the ISIS General Error and Warning subcodes to receive
email notifications when Workspace capacity events are written to the Windows Event Log. For more information
on email notifications, see
“Configuring the Notification Service” on page 31.
To set an event trigger:
1. In the Workspaces list, select the Workspace for which you want to set a trigger.
2. If the Details panel is not visible, do one of the following: