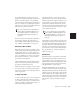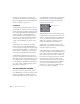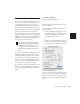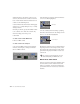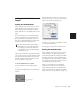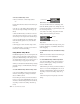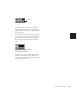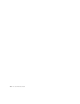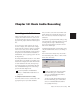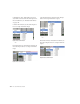Specifications
Chapter 11: Record Setup 153
Setting the Default Meter and
Tempo
Setting the Default Meter
When opening a new session in Pro Tools, the
meter defaults to 4/4. If you intend to record
with a click and are working with a different
meter, make sure to set the default meter accord-
ingly.
If a session’s meter does not match the music
you’re recording, the accented clicks will not
line up with what you’re playing, and, as a re-
sult, the recorded material may not align with
the bars and beats in the Edit window.
Meter events, which can occur anywhere within
a Pro Tools session, are stored in the Meter Track
and appear in the Meter Ruler. For more infor-
mation on inserting and editing meter events,
see “Meter Events” on page 321.
To set the default meter for a session:
1 Choose Windows > Show Tempo/Meter.
– or –
Double-click the Meter button in the Transport
window.
2 Enter the Meter you will use for the session
and set the Location to 1|1|000 (so the inserted
meter event replaces the default one).
3 Choose a note value for the number of clicks
to sound in each measure.
4 Click Apply to insert the new meter event.
Setting the Default Tempo
When opening a new session in Pro Tools, the
tempo defaults to 120 BPM. If you intend to
record with a click and are working with a differ-
ent tempo, make sure to set the default tempo
accordingly. If you know the tempo you will use
for the session, you can insert a tempo event at
the beginning of the Tempo Track.
Tempo events, which can occur anywhere
within a Pro Tools session, are stored in the
Tempo Track and appear in the Tempo Ruler.
For more information on inserting and editing
tempo events, see “Tempo Events” on page 315.
On TDM systems, Beat Detective requires
identical meters to work with DigiGrooves.
For example, if Beat Detective extracts the
feel from a bar of 7/4, it can only be applied
to another bar of 7/4
Meter button
Tempo/Meter Change window