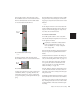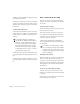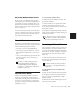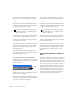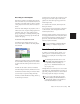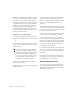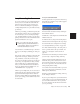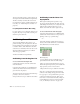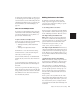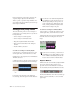Specifications
Chapter 12: Basic Audio Recording 161
Recording Multiple Audio Tracks
Pro Tools can record multiple audio tracks si-
multaneously, up to the track recording limits of
your system. To record to multiple tracks, con-
figure and record enable each track, then record.
Follow the same steps as in “Recording an Audio
Track” on page 157.
For each record-enabled track, a new audio file is
written to disk and a new region is created and
appears in the playlist. The new audio regions
appear in the Audio Regions List.
Record Shortcuts
In addition to clicking the Record button in the
Transport window, you can also begin recording
with the following keyboard shortcuts:
• Press F12 to start recording immediately.
• Press Control+Spacebar (Windows) or Com-
mand+Spacebar (Macintosh) to start record-
ing.
• Press 3 on the Numeric Keypad (when the Nu-
meric Keypad Mode is set to Transport) to
start recording.
Record Pause Mode
When recording a large number of tracks or
channels, or playing back a large number of
tracks while recording, Pro Tools may take a lit-
tle longer to begin recording. To avoid this de-
lay, put Pro Tools in Record Pause mode before
beginning to record.
To record from Record Pause mode:
1 Click Record in the Transport window. The
Record button flashes.
2 Alt-click (Windows) or Option-click (Macin-
tosh) Play in the Transport window to put
Pro Tools in Record Pause mode. The Play and
Record buttons flash.
3 To begin recording instantaneously, click Play.
When you have finished recording, click Stop in
the Transport window.
Recording Additional Takes
After recording to an audio track, you can record
additional takes to the same track. However, if
you record these additional takes in Destructive
Record mode, the audio residing on your hard
drive from the previous takes will be perma-
nently lost.
To keep the audio from previous takes, record
the new takes nondestructively in Nondestruc-
tive Record mode.
To nondestructively record a new take on the
same track:
1 Put Pro Tools in Nondestructive Record mode.
In the Operations menu, deselect Destructive
Record, Loop Record, QuickPunch or Track-
Punch if selected.
2 Make sure the track containing the previous
take is still record enabled.
To initiate recording at half-speed, press
Control+Shift+Spacebar (Windows) or
Command+Shift+Spacebar (Macintosh).
For details, see “Half-Speed Recording and
Playback” on page 174.
Use Pause mode when recording or playing
large numbers of tracks to speed up lock-up
time when synchronizing to time code.
For details on audio file and region names
for new takes, see “Default Track Names”
on page 144.