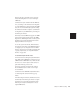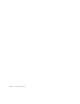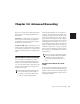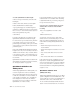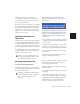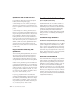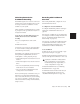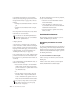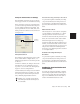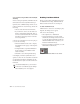Specifications
Pro Tools Reference Guide194
QuickPunch with an Edit Selection
If you make an Edit selection and use Quick-
Punch, the following rules apply:
◆ If the Transport is not online, recording be-
gins and stops whenever you click the Record
button—regardless of the selection’s start or end
point.
◆ If the Transport is online, punch-in/out be-
havior is controlled by the Online Options set-
ting in the Operations Preferences. If you select
Record Online at Insertion/Selection, Quick-
Punch punches in and out only within the se-
lection (or in the case of an insertion point, only
after the insertion point). If you select Record
Online at Time Code Lock, QuickPunch disre-
gards the selection and punches in and out
whenever you want (after Pro Tools has locked
to time code).
Region and Take Numbering with
QuickPunch
After recording with QuickPunch, the new au-
dio regions appear in the Audio Regions List.
This includes the whole-file audio region en-
compassing all punches from the record pass,
along with the regions derived for each punch.
Names for the punched regions are numbered
consecutively starting with “01.” For example, if
QuickPunch is used to punch in twice on a track
called “Lead Gtr,” a region for the parent audio
file appears and is named “Lead Gtr_01,” and
two regions for the punches are named “Lead
Gtr_01-01” and “Lead Gtr_01-02.”
If you stop playback and record additional
punches with QuickPunch, subsequent regions
are named by incrementing the first two digits
in the name. For example, on the second pass,
the punched regions are named “Lead Gtr_02-
01,” “Lead Gtr_02-02,” and so forth.
TrackPunch Audio Recording
(Pro Tools|HD Systems Only)
TrackPunch makes Pro Tools more useful as a
digital dubber for film re-recording (dubbing)
and mixing. Keyboard shortcuts and Preference
settings for recording and input monitoring,
provide flexibility that makes TrackPunch
equally useful for loading dailies and recording
Foley, as well as over-dubbing and tracking in
music sessions.
TrackPunch Usage Guidelines
TrackPunch and Dynamically Allocated Voicing
When using TrackPunch with a Pro Tools TDM
system configured for maximum voices, make
sure to set the voice assignment for each audio
track to dyn for Dynamically Allocated Voicing
(this mode was previously known as Auto Voice
mode). This ensures that Pro Tools can automat-
ically manage voices most efficiently.
Audio Files and TrackPunch
After a TrackPunch recording pass, the punched
track’s playlist in the Edit window displays the
regions created by punching. You can use the
Trimmer tool after punch recording to open up
the head or tail of TrackPunch (and Quick-
Punch) recorded regions, or to reveal the parent
audio file that was recorded in the background.
This lets you compensate for any late or missed
punches (from as early as the start of playback,
or the point at which the track was TrackPunch
or QuickPunch enabled).