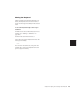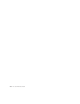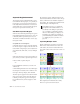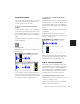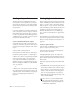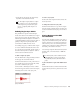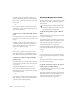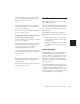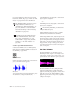Specifications
Chapter 17: Working with Regions and Selections 263
Separation Grabber
You can use the Separation Grabber to automat-
ically separate an edit selection and move it to
another location or another track.
To separate a selection with the Separation
Grabber:
1 With the Selector, drag to select the material
for the new region or regions. The selection can
reside within a single region, across adjacent re-
gions within the same track, or across multiple
tracks.
2 From the Grabber pop-up menu, choose the
Separation Grabber.
3 Drag the selection to the new location, or to
another track.
A new region (or regions) containing the previ-
ous selection is created, separate from the origi-
nal selection. New regions are also created from
the material outside the original selection.
To separate a selection without affecting the
original regions:
1 With the Selector, drag to select the material
for the new region or regions. The selection can
reside within a single region, across adjacent re-
gions within the same track, or across multiple
tracks.
2 From the Grabber pop-up, choose the Separa-
tion Grabber.
3 While pressing Alt (Windows) or Option
(Macintosh), drag the selection to the new loca-
tion, or to another track.
New regions containing the previous selection
are created and placed at the new location. The
original selection and regions remain intact.
Trim To Selection Command
The Trim To Selection command removes data
before and after a region or MIDI note selection,
leaving only the selection. This command pro-
vides a handy means of quickly removing all
data in a region (and in some instances the en-
tire track) except for the current selection.
To trim unwanted data from a region or note:
1 With the Selector, select a portion of a region
or note (or a range of notes).
2 Choose Edit > Trim > To Selection to remove
material outside of the selection.
Separation Grabber
Dragging later in track with Separation Grabber
before
after
Dragging to another track with Separation Grabber