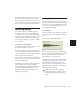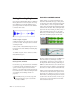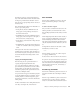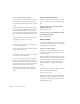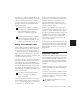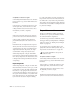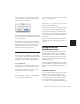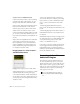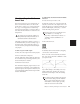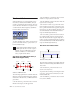Specifications
Chapter 17: Working with Regions and Selections 281
If tracks are grouped, copying and pasting on
any of the tracks affects each of the other tracks
in the group. Tracks that are hidden—even if
they are part of a group being edited—are not af-
fected by edits.
The current Edit mode affects how material is se-
lected, copied, and pasted:
• In Slip mode, the Cut command leaves an
empty space corresponding to the data re-
moved from the track.
• In Shuffle mode, the Cut command leaves no
empty space, since the regions to the right of
the cut slide over, closing the gap.
• In Slip mode, pasted data can overlap an adja-
cent region.
• In Shuffle mode, pasted data causes all regions
to slide over to make room for the pasted ma-
terial.
New regions are often auto-created when per-
forming edits. For instance, when clearing a se-
lection from a region, new regions are auto-cre-
ated from the material residing outside of the
selection.
Copying and Pasting Automation
The following are two special functions for
copying and pasting automation data.
◆ To copy all automation playlists for a track,
press the Start key (Windows) or Control (Mac-
intosh) when copying from any of the track’s
automation playlists. This special function also
works across multiple tracks.
◆ To paste from one type of automation playlist
to another similar playlist (for instance, from a
volume playlist to a send level playlist), press
the Start key (Windows) or Control (Macintosh)
when pasting.
For more information on working with automa-
tion data, see Chapter 28, “Automation.”
Clear Command
Use the Clear command to remove a selection
from a track without placing it on the Clip-
board.
To clear a selection or region:
1 If you want to constrain the selection to the
current grid value, set the Edit mode to Grid.
2 Set the Display Format for the tracks you want
to edit.
When displaying waveforms for audio tracks, or
notes or regions for MIDI tracks, selections in-
clude underlying automation and controller
data. If the track is displaying automation data,
only the automation data is affected by the ed-
its.
3 Drag with the Selector in the track to select
the material you want to clear.
– or –
Use the Grabber to select one or more regions
(or a group of MIDI notes).
4 Choose Edit > Clear to remove the selection.
If a portion of a region was cleared, new regions
are auto-created from the material residing out-
side of the selection. If working in Shuffle mode,
adjacent regions are slid over, as necessary, to
fill the blank space.
Cut and Copy Commands
Use the Cut command to place the selection on
the Clipboard while also removing it from the
track.
Use the Copy command to place a selection on
the Clipboard so it can be pasted to another
track, or to the same track at a different location.