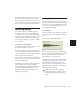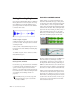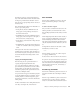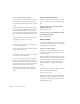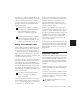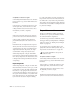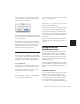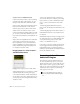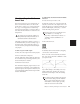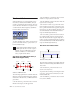Specifications
Pro Tools Reference Guide282
To cut or copy a selection or region:
1 If you want to constrain the selection to the
current grid value, set the Edit mode to Grid.
2 Set the Display Format for the tracks you want
to edit.
When displaying waveforms for audio tracks, or
notes or regions for MIDI tracks, selections in-
clude underlying automation and controller
data. If the track is displaying automation data,
only the automation data is affected by the ed-
its.
3 Drag with the Selector in the track to select
the material you want to cut or copy.
– or –
Use the Grabber to select one or more regions
(or a group of MIDI notes).
4 Choose Edit > Cut to remove the selection and
place it on the Clipboard.
– or –
Choose Edit > Copy to place the selection on the
Clipboard, without removing it.
If a portion of a region was cut or copied, the
material on the Clipboard appears as a new re-
gion in the Regions List. If a portion of a region
was cut, new regions are auto-created from the
material residing outside of the selection.
When working in Shuffle mode, adjacent re-
gions are slid over, as necessary, to fill blank
spaces.
Deleting Underlying Region Data
When removing a region or selection, you can
choose to remove or keep the underlying region
data.
To delete a region or selection along with the
underlying region data:
■ Choose Edit > Cut.
To delete a region or selection without removing
the underlying region data:
■ Choose Edit > Clear.
Paste Command
Use the Paste command to place the Clipboard’s
contents at the Edit insertion point, overwriting
existing material already there.
To paste a selection or region:
1 If you want to constrain the insertion point or
the selection to the current grid value, set the
Edit mode to Grid.
2 With the Selector, click in a track at the point
where you want to paste the material. Press Tab
to move the insertion point forward to region
start and end times; to move back, press Con-
trol+Tab (Windows) or Option+Tab (Macin-
tosh).
– or –
Use the Selector or Grabber to make a selection
where the material will be placed.
3 Choose Copy > Paste.
If pasting at an insertion point in Shuffle mode,
material to the right of the paste point is shifted
to the right. In Slip mode, the material is over-
written with the paste.