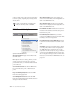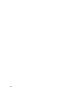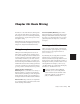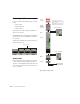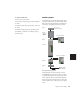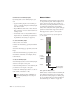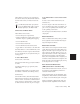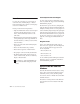Specifications
Pro Tools Reference Guide406
Common Uses for Auxiliary Inputs
By bussing tracks to the Auxiliary Input, you
can:
• Apply real-time plug-ins or an external pro-
cessor to a submix, using the Auxiliary Input
as an effects return
• Input MIDI and other audio sources into the
mix, to monitor or route to audio tracks for re-
cording to disk
• Consolidate control of any submix under a
single fader (see “Submixing for Signal Rout-
ing and Effects Processing” on page 423)
To create an Auxiliary Input:
1 Choose File > New Track.
2 In the New Track dialog, specify the number
of tracks.
3 From the Track Type pop-up menu, select Aux
Input.
4 From the Track Format pop-up menu, select
the number of channels (for example, Mono).
5 Click Create.
To route an Auxiliary Input:
1 Click the Input Selector of the Auxiliary Input
and choose an input or bus path.
2 Click the Output Selector of the Auxiliary In-
put and choose an output or bus path.
3 Adjust the Auxiliary Input fader to set the re-
turn volume (it defaults to 0 dB).
Master Faders
Master Faders control the master output levels
of output and bus paths. When assigned to an
active output or bus path, they provide post-
fader effects processing and master level control
for a main mix, headphone and cue mixes,
stems, effects sends, and other signal routing ap-
plications. Master Faders support all track for-
mats supported on your Pro Tools system.
Unlike inserts on audio tracks and Auxiliary In-
puts, Master Fader inserts are post-fader. This
lets you insert a dither plug-in, or similar plug-
in, on your master mix. For more information
about dithering, see “Dither” on page 430.
Submix examples begin in “Submixing for
Signal Routing and Effects Processing” on
page 423.
Audio signal flow, Master Faders
Input (source) determined by output assignment
Inserts,
V
olume
(plug-ins or
Output
(of other tracks)
post-fader
hardware)
Main Output
Additional Outputs
+