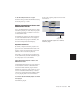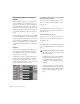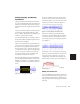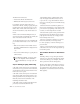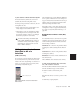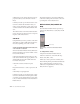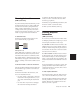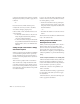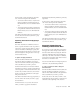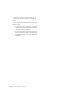Specifications
Chapter 28: Automation 477
5 Choose Edit > Write Automation and select
one of the following from the submenu:
•To write the current value to only the auto-
mation parameter currently displayed in
the Edit window, choose To Current Param-
eter.
•To write the current settings for all automa-
tion parameters enabled in the Automation
Enable window, choose To All Enabled Pa-
rameters.
6 From the Automation Mode pop-up menu, se-
lect Auto Read for the tracks you want to play
back with automation.
Capturing Automation and Applying it
Elsewhere
The Write Automation command can also be
used to capture automation states at specific lo-
cations in a session and apply them to other lo-
cations. This differs from simply copying and
pasting automation data in that you can set any
selection length for the application of the cap-
tured automation data.
To capture and apply automation:
1 In the Automation Enable window, make sure
that the automation parameters you want to
edit are write-enabled. Deselect any parameters
whose automation you want to preserve.
2 Click with the Selector in the track with the
automation you want to capture. All automated
controls update to reflect the automation at that
location. (If you make a selection, the controls
update to reflect the automation at the begin-
ning of the selection.)
3 From the Automation Mode pop-up menu, se-
lect Auto Off for the tracks you want to apply
the automation.
4 With the Selector tool, select the location
where you want to apply the automation.
5 Enable the automation parameters previously
suspended.
6 Choose Edit > Write Automation and select
one of the following from the submenu:
•To write the current value to only the auto-
mation parameter currently displayed in
the Edit window, choose To Current Param-
eter.
•To write the current settings for all automa-
tion parameters enabled in the Automation
Enable window, choose To All Enabled Pa-
rameters.
7 From the Automation Mode pop-up menu, se-
lect Auto Read for the tracks you want to play
back with automation.
Snapshot Automation and
Trimming of Automation Data
Pro Tools lets you use trim values as snapshots
and apply the relative changes (delta values) to
the selected automation by using the Trim Au-
tomation command. This works in much the
same way as the Write Automation command,
except that it writes delta values instead of abso-
lute values to automation data.
You can use trim values in writing snapshot au-
tomation to any automatable parameter.
To create a snapshot of relative changes in
automation data:
1 In the Automation Enable window, make sure
that the automation parameters you want to
edit are write-enabled. Deselect any parameters
whose automation you want to preserve.
2 Select the area of the track you want to edit.
All automated controls update to reflect the au-
tomation at the beginning of the selection.