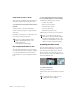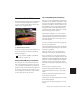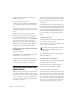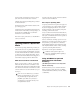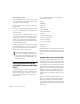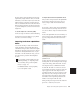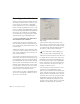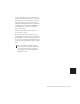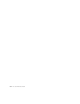Specifications
Pro Tools Reference Guide582
◆ Reduce the size of the Edit window to the
smallest possible size.
◆ Close unnecessary windows.
◆ Reduce the overall length of the SCSI chain of
your computer system for improved through-
put.
◆ Reduce the pixel size of the movie (for exam-
ple, reduce it from 640 x 480 pixels to 320 x 240
pixels).
◆ Hide the video track when not needed.
◆ When using video capture cards or transcod-
ers to play back externally to the computer
monitor, it may be necessary to keep the Quick-
Time window open in order to output the
movie. In these cases, you can improve screen
management by keeping the movie small and
out of the way on your computer monitor.
To reduce the size of the QuickTime window using
QuickTime Player:
1 Close the session.
2 Open the movie in QuickTime Player, and re-
size the movie so it is very small.
3 Choose Save, then Quit QuickTime Player.
4 Open the session, and move the QuickTime
window away from any Pro Tools windows.
Setting the Movie Start Time
(Movie Offset)
When you import a movie into your session, the
first frame of the movie defaults to the start time
of the session. In some cases, however, you may
need to offset the movie by some amount for-
wards or backwards so that you can accurately
spot audio to the movie.
Since a movie can be moved inside the Movie
track, it is fairly easy to match these two times.
In fact, you may not have to move the Movie
track at all.
For finer adjustment of a movie’s start time, you
can use the Set Movie Sync Offset command to
offset the movie in 1/4-frame increments. This
is more accurate than dragging the Movie track,
and is especially useful in cases where your
movie track happens to begin with a partial
frame.
To set the movie offset:
1 Double-check that the session’s SMPTE frame
rate matches that of the movie.
2 Choose Movie > Set Movie Sync Offset, enter
an offset value, and click OK.
3 Lock the movie in place by choosing Edit >
Lock/Unlock Region.
To spot the movie to a sync point:
1 Double-check that the session’s SMPTE frame
rate matches that of the movie.
2 In the Edit window, enable Grid mode.
3 Set the session time display to SMPTE.
4 Set the Grid Value to Time Code.
5 With the Selector, click in the Movie track to
place the cursor where you want to create a Sync
Point. Often, the best spot will be the “2 beep”
two seconds before the first action frame (the
start of the video). You can use the plus and mi-
nus keys on the alpha keyboard to nudge the
cursor and the movie one frame at a time.
The Movie Sync Offset is always defined in
quarter frames, regardless of the session
time display.