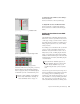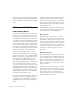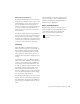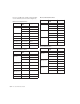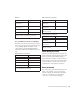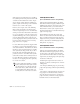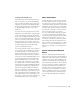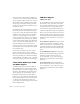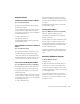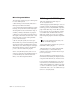Specifications
Appendix B: TDM Mixing and DSP Usage 599
With these indicators as your guide, you can try
different mixer setups and different arrange-
ments of plug-ins, sends, and Auxiliary Inputs
to maximize your use of available DSP power.
To monitor the usage of DSP resources during a
Pro Tools session:
■ Choose Windows > Show System Usage.
To display DSP resources in different formats:
■ Choose Display > System Usage Window
Shows and choose a format from the Display
menu.
Setting up Sessions to use DSP
Efficiently
The dynamically configurable mixing environ-
ment in Pro Tools lets you make choices based
on the type of setup you want to have—such as
how many inputs you want for your mixer, how
many plug-ins you want to use, or how many
sends you need.
For example, you could allocate all of your DSP
power to create a large mixer with dozens of
channels—but you wouldn’t be able to use as
many busses, sends, or TDM plug-ins. Alterna-
tively, you could create a mixer with a smaller
number of mixer channels plus some sends and
Auxiliary Inputs for returns, and TDM plug-ins
on several tracks.
You can set up your session by choosing one of
the session templates supplied with your system
as a starting point, or by building it from
scratch. If you are starting from scratch, a good
rule of thumb is to start by building your mixer
first, since at least one of the DSPs in your sys-
tem is automatically dedicated to mixing. Start
System Usage window showing Detailed format
System Usage Window showing Gas Gauge format
System Usage window showing Large format
Another feature available for DSP manage-
ment is Active and Inactive switching. See
“Active and Inactive Items” on page 17.
RTAS (Real-Time AudioSuite) plug-ins, as
well as AudioSuite
plug-ins, do not use DSP
and are always available. Refer to your
DigiRack Plug-Ins Guide for more informa-
tion.