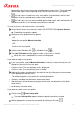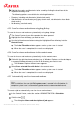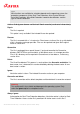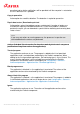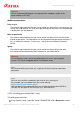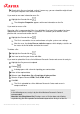User manual
Overview of Avira Professional Security
Avira Professional Security - User Manual (Status: 14 Dec. 2012) 42
Highlight the nodes and directories to be saved by clicking the check box of the
respective directory level.
The following options are available for selecting directories:
Directory, including sub-directories (black check mark)
Sub-directories of one directory only (grey check mark, sub-directories have black
check marks)
No directory (no check mark)
4.2.5 Scan for viruses and malware using drag & drop
To scan for viruses and malware systematically using drag & drop:
The Control Center of your Avira product has been opened.
Highlight the file or directory you want to scan.
Use the left-hand mouse button to drag the highlighted file or directory into the
Control Center.
The Luke Filewalker window appears and a system scan is started.
When the scan is completed, the results are displayed.
4.2.6 Scan for viruses and malware via the context menu
To scan for viruses and malware systematically via the context menu:
Click with the right-hand mouse button (e.g. in Windows Explorer, on the desktop or
in an open Windows directory) on the file or directory you want to scan.
The Windows Explorer context menu appears.
Select Scan selected files with Avira in the context menu.
The Luke Filewalker window appears and a system scan is started.
When the scan is completed, the results are displayed.
4.2.7 Automatically scan for viruses and malware
Note
After installation, the scan job Full system scan is created in the Scheduler: A
complete system scan is automatically performed at a recommended interval.
To create a job to automatically scan for viruses and malware:
In the Control Center, select the section ADMINISTRATION > Scheduler.
Click the icon .
The dialog box Name and description of job appears.