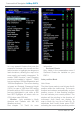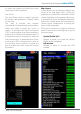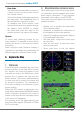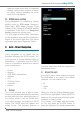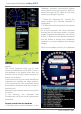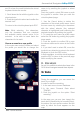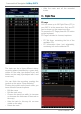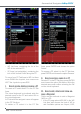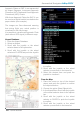User Manual
Aeronautical Navigator AvMap EKPV
12 - Quick Manual
Aeronautical Navigator AvMap EKPV
Quick Manual - 13
Dataelds
The data elds can be hidden or shown in
4 ways; one line, two lines, three lines or
one vertical column.
The scheme shown in this page represents
the map page. The highlighted zone is
the one that you’re going to modify.
To congure one of the options, scroll
with the wheel selector or joystick through
the options. Push ENTER to conrm
the option and check the result on the
scheme shown in the centre of the page.
Objects:
To avoid map cluttering caused by too
many objects, it is possible to select which
objects are shown on the map and which
are hidden.
When using the menu Selective Display it
is possible to pre-dene the visualization of
different objects on different Zoom levels.
8. Explore the Map
I. PAN mode
If the GPS signal is available, the icon of the
aircraft is shown on the map. When moving
the Joystick, the cursor will appear on the
map and you enter in the PAN mode, which
permits you to explore the map and the
shown objects. The cursor is represented by
a round icon with a cross in the centre and
an arrow for orientation. The orientation of
the cursor is always in the direction of your
proper position.
When the GPS signal is missing the icon
made with a red bar and a WARNING symbol
inside a triangle is displayed, the cursor is
shown on the map but the orientation arrow
of the cursor will disappear.
For zooming, touch the wheel selector and
scroll from left to right to ZOOM IN or ZOOM
OUT on the map.
II. Map information and cursor menu
When placing the cursor on top of an object,
an information window appears that shows
some object information. To get complete
information of the object, select ENTER.
The cursor menu will appear from which it is
possible to select:
• Objects info, to visualize the information
of the selected object.
• Airspaces, to visualize the information of
the airspaces of the cursor position.
• Add to FP, to add the cursor point (Object)
to the activated Flight Plan.
• Add user point, to save the cursor point
as user point.
• Save as user mark, to save the cursor
point as user point.
• Show zoom lens, to see the objects