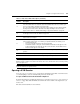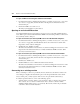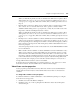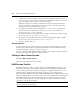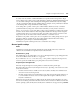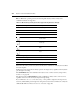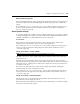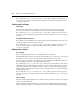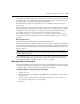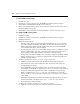Network Device User Guide
Chapter 19: Using the Video Viewer 251
NOTE: On supported Macintosh system clients, the placement of some buttons is different. The Minimize,
Maximize and Close buttons are located on the left side of the screen, and the frame can be resized by clicking
in the lower right corner.
NOTE: On supported Macintosh system clients, the Video Viewer opens in a self-contained window and is not
included in the Macintosh Application Menu.
Opening a KVM Session
See Connecting to an existing session on page 252 for information about what occurs if the device
you are attempting to access is currently being viewed by another user.
To open a KVM session from the DSView 3 Explorer:
In a Units View window containing the target device you want to access (see Accessing Units View
windows on page 106), click the KVM Session link in the Action column of the target device you
wish to view.
The Video Viewer launches in a new window.
3
Menu and toolbar: Allows you to access many of the features in the Video Viewer window. The
menu and toolbar will be in a show/hide state if the thumbtack has not been used. Place your
cursor over the toolbar to display the menu and toolbar.
Up to ten commands and/or macro group buttons may be displayed on the toolbar. By default,
the Single Cursor Mode, Refresh, Automatic Video Adjust and Align Local Cursor buttons
appear on the toolbar. See Toolbar profile settings on page 258 and Macros on page 274.
4
Macro button: Displays when a user specifies icons for macros and indicates that the icons
should appear on the toolbar. See Macros on page 274.
5
Minimize button: Minimizes the display of the Video Viewer window into the task bar at the
bottom of the local computer.
6
Maximize button: Changes the window to Full Screen mode, which expands the accessed
device desktop to fill the entire screen. When you expand the window, the following occurs:
• The title bar disappears.
• The server name appears between the menu and toolbar.
• The Maximize button is changed to a Normal Window Mode button and it appears on the
toolbar. Clicking the button will toggle the Video Viewer window to Normal Window mode.
• The Close button appears on the toolbar.
7
Close button: Closes the Video Viewer window. This button may not be present on all operating
systems.
8 Accessed device desktop: Interacts with your device through this window.
9 Frame: Resizes the Video Viewer window by clicking and holding on the frame.
Table 19.1: Video Viewer Window Descriptions (Continued)
Number Description