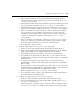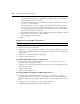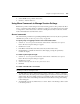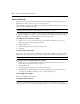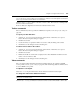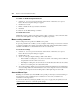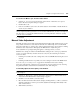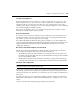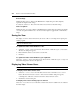Network Device User Guide
270 DSView 3 Software Installer/User Guide
Refresh image
Clicking the Refresh Image button in the Manual Video Adjust dialog box will completely
regenerate the digitized video image.
You may also select View - Refresh from the Video Viewer menu to refresh the image.
Video test pattern
Clicking the Video Test Pattern button in the Manual Video Adjust dialog box will toggle a display
of a video test pattern. Click the Video Test Pattern button again to toggle back to a normal video
image.
Saving the View
The display of a Video Viewer window may be saved to a file or to the clipboard for pasting into
another program.
NOTE: Saving the view is only supported on Windows clients. The Capture to File menu option and link are
disabled on non-Windows clients.
To capture the Video Viewer window to a file:
1. Select File - Capture to File from the Video Viewer menu or click the Capture to File button.
The Save As dialog box appears.
2. Enter a filename and choose a location to save the file.
3. Click Save.
To capture the Video Viewer window to your clipboard:
Select File - Capture to Clipboard from the Video Viewer menu or click the Capture to Clipboard
button. The image data is saved to the clipboard.
Displaying Video Viewer Users
NOTE: This procedure is not available if the DSR Remote Operations software is being used.
To display current Video Viewer users:
1. Select View - Connected Users from the Video Viewer menu or click the Connected Users
button. The Users Connected to <device - Video Session number> dialog box appears,
containing a list of all users connected to the Video Viewer window session.
2. Click OK to close the dialog box.
To display a list of users sharing a port or channel:
Select View - List of Shared Users in the Video Viewer menu. Users in stealth mode are excluded
from this display.