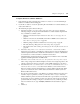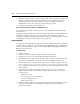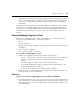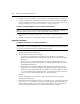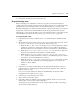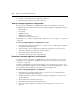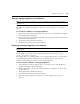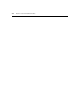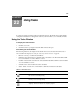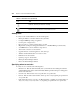Network Device User Guide
Chapter 21: Using Tools 315
5. Click Finish. The Unit Overview window will open.
Resynchronizing units
When a unit changes its configuration, it may not be properly represented in the DSView 3
software system. For example, a target device may be added, removed or moved. Resynchronizing
will update these and other changes made to the unit within the DSView 3 software system.
Resynchronizing will force a check of the entire DSView 3 software system. The process requires a
large amount of time and network bandwidth and should only be performed when necessary.
Alternatively, you may use the automatic topology synchronization feature or synchronize selected
units manually from a Units View window. See Topology Synchronization on page 130.
To resynchronize a unit:
1. In the Unit Overview window, click the Resync icon or link. The Resync Unit Wizard will
appear.
2. The Select Resync Options window will open. (For more information about the resync options,
see Topology synchronization options in the Resync Wizard on page 132.)
a. Enable the Remove offline connections checkbox to remove from the DSView 3 software
database any connections to target devices that are reported as offline in the appliance.
The Resync Wizard does not add offline connections to the DSView 3 software database.
b. Enable the Delete target devices that no longer have connections checkbox to delete those
target devices permanently from the DSView 3 software database.
c. Enable the Allow target devices with the same name to be merged into a single target
device checkbox to allow the DSView 3 software to treat multiple target devices with the
same name as one unit with multiple access methods.
d. Enable the Allow target devices that contain default names to be added checkbox to allow
target devices that have default names in the managed appliances to be added to the
DSView 3 software database.
e. Click Next.
3. If the unit does not require resynchronizing, the Completed Successful window will open.
If the unit requires resynchronizing, the Changes Detected in Appliance window will open.
Click Next and go to step 7.
If one or more cascade switches are attached to the KVM switch, the Cascade Switch
Configuration window will open. Go to step 4.
4. Select the type of each detected cascade switch.
5. Type a name for each cascade switch.
6. Optionally, combine any multiuser cascade switches. Click the checkboxes of the cascade
switches that you wish to merge, and then click Merge.
To unmerge any cascade switches that you have merged, click the checkbox of the merged
cascade switch and then click Split.