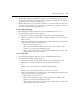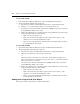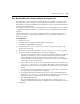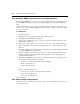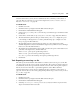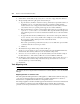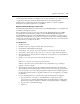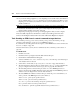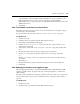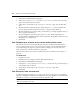Network Device User Guide
Chapter 22: Using Tasks 325
Once this task is added, you may run it on demand at any time; see Running tasks manually on
page 334. There are other ways to power control a target device; see Power Control of Devices
Attached to Power Devices on page 169.
To add the task:
1. Click the System tab.
2. Click Tasks in the top navigation bar. The Tasks window will open.
3. Click Add. The Add Task Wizard will appear.
4. Select Control power of Target Devices from the drop-down menu. Type a 1-64 character name
for the task.
5. Select a time to run the task (see Specifying when to run tasks on page 320), then click Next.
6. The Select Unit Group window will open. Select All Target Devices to configure the power
control settings on all target devices or select a particular unit group to configure. See Unit
Groups on page 210. Then click Next.
7. The Select Target Devices window will open. Select one or more target devices in the
Available Target Devices list, then click Add. The target device(s) will be moved to the Target
Devices to Control list. Then click Next.
8. The Select Power Control Function window will open. Select the power control function to be
performed on the target devices, and then click Next.
Turn Power On - powers up the specified target devices.
Turn Power Off - powers down the specified target devices.
Cycle Power - powers down and then powers up the specified target devices.
9. Click Finish.
Task: Exporting an event log .csv file
This task exports selected fields from the DSView 3 software system event log to a .csv file. The
exported event log may be stored on a local or network drive. The event log is named eventlog.csv
by default, but you may also append the date and time to the end of the event log. The output .csv
file may be viewed in a text editor or spreadsheet application, such as Microsoft Excel.
Once this task is added, you may run it on demand at any time; see Running tasks manually on
page 334. You may also save an event log using the Export Event Log tool. See Creating an Event
Log .csv File on page 347.
To add the task:
1. Click the System tab.
2. Click Tasks in the top navigation bar. The Tasks window will open.
3. Click Add. The Add Task Wizard will appear.
4. Select Export event log to a comma separated values (.CSV) file from the drop-down menu.
Type a 1-64 character name for the task.