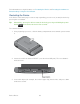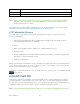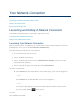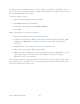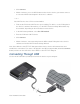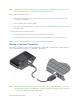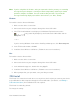User guide
Your Network Connection 39
Note: If you’re using Mac OS X 10.4.x, after you connect the device you may see a warning
message that your computer is running on UPS backup battery and that you should
perform a computer shutdown. You can continue with your work. To prevent this
message from being displayed, install the device driver (see “Mac”, below).
Windows
To install the device driver on Windows:
1. Make sure the device is turned on.
2. Connect the device to your computer through the micro-USB cable.
3. If the TRU-Install window is not displayed, in Windows Explorer browse to the
entry (under My Computer), then browse to the Win folder and run
Setup.exe.
— or —
If you’re running Windows Vista and the AutoPlay window opens, click Run setup.exe.
4. In the TRU-Install window, click OK.
5. Install the Sierra Wireless USB driver. (Follow the onscreen instructions.)
Mac
To install the device driver on Mac:
1. Make sure the device is turned on.
2. Connect the device to your computer through the micro-USB cable.
3. In the window that appears, double-click the .pkg file.
4. Install the Sierra Wireless USB driver. (Follow the onscreen instructions.)
5. When prompted for your password, enter your Mac password.
TRU-Install
TRU-Install is a feature that installs the necessary drivers the first time you connect your device
to your Windows or Mac computer through the micro-USB cable. (For details, see Making a
Tethered Connection.) An installation CD is not required.
TRU-Install is enabled by default.
To change the setting: