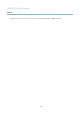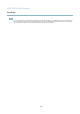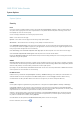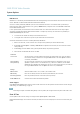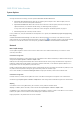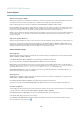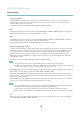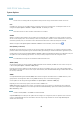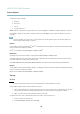User manual
AXIS P7210 Video Encoder
Recordings
Recordings
TheAxisproductcanbeconfi gured to record video continuously or according to an action rule:
• To start a continuous recording, see
page 32
.
• To set up action rules, se e
page 29
.
• To access recordings, see
Recording List, on page 32
.
•Toconfigure camera controlled s torage, see
Storage, on page 40
.
Recording List
Recorded videos are listed on the Recordings > List p age. The list shows each recording’s start date and time, duration and the
event that triggered the recording.
To play or download a recording, follow these steps:
1. Go to Recordings > List.
2. Use the filte r to narrow the list of recordings. Enter the desired filter criteria and click Filter. Some filters may take
a long time to complete.
3. Select the recording.
4. Click Play to play the recording, or click Download to dow nload the recording.
Multiple recordings can be downloaded at the sa m e time . Select the recordings and click Download. The downloaded file is a z ip file
containing a minimum of three files, of which the M a troska (mkv) filesaretheactualrecordings. The recordings are time-stamped
with the date and time they were downloaded (that is, not the date the
recordings were made).
Note
To play recordings in Windows Media Player, A XIS Matroska File Splitter m ust be installe d. AXIS Matroska File Splitter
can be downloaded from www.axis.com/techsup/software
For detailed recording and video informat ion, select a recording and click Properties.
To remove a recording, select the recording and click Remove.
Continuous Recording
The Axis product can be configured to continuously save video to a storage device. See
Storage, on page 40
for more inform ation
about storage devices. To prevent the disk from becoming full, it is recommended to configure the disk to a utomatically remo ve
old recordings.
To start a continuous recording, follo w these steps:
1. Go to Recordings > Continuous.
2. Select Enabled.
3. Select type of storage device from the Disk list.
4. Select a Stream profile to use for continuous recordings.
5. Click Save to save and start the recording.
32