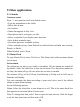Getting Started Guide
23
To view the pictures you‟ve captured, as well as any you‟ve stored on your
memory card or the phone storage, go to Gallery application:
1. To open Pictures, select Gallery icon.
2. Depending on how many pictures you‟ve stored, they may take a few minutes
to load.
3. If you‟ve stored your pictures in folders on your Memory card, then the
folders will display as separate “camera”. The top left album always contains all
the pictures in all the albums.
Picture options
You can do the following while in Pictures.
1. View full-screen: Select a picture to open it in full-screen view.
2. Share a picture: In full-screen view, select Share. Select to share your picture
via Messaging (MMS), or another application (if you have another application
installed on your phone that supports sharing).
3. View picture details: In full-screen view, press „i‟. The picture details window
opens. You can see the location, resolution, file size, and date of the picture.
8.2 Music
To open your music Library, on the Home screen, select the Music icon. Your
music is organized into four categories: Artists, Albums, Songs, and Playlists.
Select a category to view the lists within each. Once in a category, keep
selecting until you reach the music you want to play.
Load music onto your Memory card
All the music you can listen to on your phone is stored on memory card. Read
the instructions below to add music to your memory card.
1. Mount your memory card to your computer by doing one of the following:
Remove the memory card and insert it into a card reader attached to your
computer; or, attach your phone to your computer using a USB cable that came
in the box.
2. On your computer, find the mounted USB drive and open it.
3. Although your phone will find all music files on your memory card, it‟s
advisable to keep the number of files or folders at the root level to a minimum.
So, if you wish, create a folder at the top-level called “music” (or whatever you