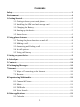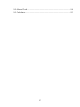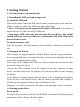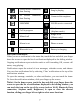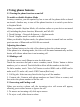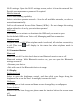Getting Started Guide
6
To power on again, press & hold POWER.
Screen sleep
After a period of inactivity, your screen will go to sleep (display will turn black).
In sleep, your phone uses less battery power. You can control this behavior:
Set screen timeout period
1. Select Settings > Display.
2. Select Screen timeout. Select a time from the menu.
You can increase the security of your phone by setting a screen unlock pattern.
Once set, in order to unlock your screen, you‟ll have to draw the correct unlock
pattern. You can set your screen unlock pattern as follows:
1. Select Settings.
2. Select Security and then Choose screen lock.
3. Set or change your unlock pattern by selecting either Set unlock pattern or
Change unlock pattern, as applicable.
4. Follow the prompts to define your pattern. Note: You must slide your finger
along the screen to create the pattern, not select individual dots. Connect at least
four dots.
Home screen
1. Create Home screen shortcuts and widgets:
Select the widget you want to display on home screen, then touch & hold an
application icon. It can be added to the Home screen.
2. To remove a shortcut or widget from your Home screen, touch & hold the
item to enter “remove”. A shortcut or widget will disappear.
3. Move objects on the Home screen
• To move an icon or other item on the Home screen, you must first touch &
hold it to enter move mode. The object will magnify when it‟s ready to be
moved.
• Without lifting your finger (or you‟ll drop out of move mode), drag the object
to the new position. To move an item to a section of the Home screen not in
view, move it to the edge of the screen and hold it there for a moment. The
screen view will shift; position the object and release.
1.5 Status Icons
Connection status icons
Along the top of your phone screen is the status bar. Icons will appear, notifying
you of a new message, Missing call, or something else you should notice.