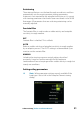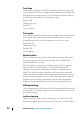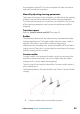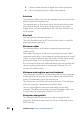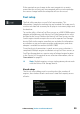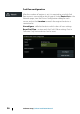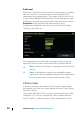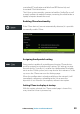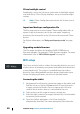Installation Instructions
CZone backlight control
Enabling this causes the Vulcan to synchronize its backlight setting
with that of any CZone Display Interfaces set up to share backlight
settings.
Ú
Note: CZone Config also needs to have the Vulcan set as a
controller.
Import and backup a configuration file
The files page may be used to import CZone configuration files, or
export a copy to a memory card in the card reader. Importing
overwrites the existing file on the Vulcan and all connected CZone
devices.
For further information, see "Backing up and Importing user data" on page
43.
Upgrading module firmware
The Files page also allows the loading of NMEA 2000 devices
firmware upgrades. For example, CZone firmware updates. For more
information, refer to "NMEA 2000 device upgrades" on page 45.
Wifi setup
The Vulcan includes built-in wireless functionality that lets you use a
wireless device to remotely view (phone and tablet) and control the
system (tablet only). The system is controlled from the wireless
device by Apps downloaded from their relevant Application store.
Various 3rd party applications can also use the data stream.
Connecting the tablet
1. Navigate to the wifi network connection page on the tablet, and
find the Vulcan, or GoFree Wifi xxxx network. If more than one is
in range, review the Wireless Devices page on the Vulcan to
confirm which wireless device is connected to the unit.
2. Select a device on this page to show its network key.
3. Enter the eight character (or longer) Network Key in to the tablet
to connect to the network.
4. Open the GoFree application - the Vulcan should be
automatically detected. The name displayed will be either the
40
Software Setup | Vulcan Installation Manual