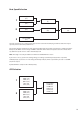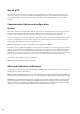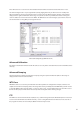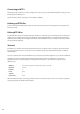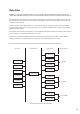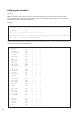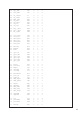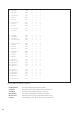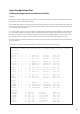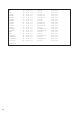Operation Manual
22
Connecting to WTP3
Assuming that the network is correctly congured it is only necessary to open Windows Explorer and type in the
following into the address line:
ftp://192.168.0.2 (where 192.168.0.2 is the IP address of WTP3).
Backing up WTP3 les
To make a backup of the WTP3 les simply select all the les and directories and drag them (or copy/paste) to a
folder on your PC.
Editing WTP3 les
To edit WTP3 les drag the individual le from the WTP3 to a local folder (e.g. the Desktop), make a backup, then
modify it using a suitable text-editing tool (Wordpad, supplied with Windows, is recommended). To update the
WTP3 select the modied le and drag it back into the relevant WTP3 directory in the Explorer window, conrm
the le transfer if prompted.
Terminal
The WTP3 has a ‘Terminal’ connection that allows technicians or advanced users to diagnose operational issues.
To view the diagnostic text it is necessary to use a terminal package such as HyperTerminal which is supplied
with Windows.
Connect a suitable serial lead to the WTP. The only connections required for diagnostic use are Rx, Tx and Ground.
Congure your terminal program with the following information and then establish the connection (in
HyperTerminal this is achieved simply by clicking the ‘connect’ button – other terminal programs may use
dierent logic:
COM port The serial port you have connected the lead to on your PC
Baud Rate 115,200
Data Bits 8
Parity None
Stop Bits 1
Flow Control None
When the WTP3 is booting or running you will be able to see status messages on the screen, refer to ‘Diagnostic
messages displayed via Terminal’ for full details.