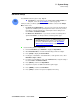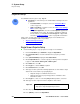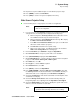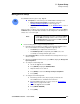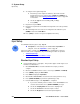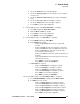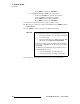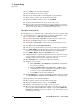Instruction manual
ScreenPRO-II Controller • User’s Guide 203
5. System Setup
Projector Setup
13. Repeat from step 2 for additional single screen destination projector setups.
14. Press {HOME} to return to the Home Menu.
15. Press {SAVE} to save the new system configuration in memory.
táÇÉ=pÅêÉÉå=mêçàÉÅíçê=pÉíìé
Use the following steps to set up projectors for a wide screen application.
1. If you elected to use the Configurator application to assist with your widescreen
setup parameters, ensure that you have completed the following steps:
a. On the Configurator’s Show Layout Tab, click the radio buttons for the
ScreenPRO-II Controller and your desired show layout.
b. On the Configurator’s Screen Details Tab, click the large “W” to display
the
Wide Screen Parameters Window.
c. In the Wide Screen Parameters Window, enter your screen’s H and V
dimensions and the number of projectors.
d. Click Calculate to determine the required overlap.
e. Make a note of these values. You will transfer them to the Controller’s
Wide Screen Settings Menu in the following steps.
2. From the Home Menu, press OUTPUT to display the Output Menu.
3. On the Destination Bus, select your system’s wide screen destination.
4. Press {TEST PATTERN} to display the Test Pattern Menu.
5. On the Output Monitor line, select the output(s) on which you want a test pattern
to appear —
All, Preview, SPII Program or BPII Program.
6. On the Mode line, select On.
7. On the Type line, select the Burst test pattern.
8. On the Raster Box line, select On.
9. Press {BACK} to return to the Output Menu.
10. Press {WIDE SCREEN} to display the Wide Screen Settings Menu. Note that
the
Total Projectors line shows the total number of ScreenPRO-II units that you
defined in the wide screen configuration (on the
Destination Setup Menu).
11. Scroll to the Total H Res line and enter the total number of horizontal pixels in the
overall wide screen display.
12. Scroll to the Background Format line and select the method by which your
background graphics were originally produced:
Edge-butted or Overlapped.
13. Scroll to the Marker Mode line and enable (or disable) the system’s wide screen
markers, to show the boundaries of active data.
Note
This procedure affects all projectors assigned to the selected
wide screen configuration.
Note
As required, you can change the Marker Mode value during
operations without affecting other wide screen settings.