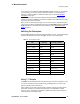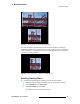Instruction manual
ImagePRO-II • User’s Guide 39
4. Menu Orientation
Configuring Inputs
Figure 4-5. Sizing Adjust Submenu (sample)
With the 3D/Dual Channel mezzanine installed and the system mode set to Dual2K, you
can adjust sizing on each channel.
Figure 4-6. Sizing Adjust Submenu in Dual-Channel Mode
In dual-channel mode, the first line indicates the channel to which the settings apply. The
default setting for this line is ALL. You can change this setting by scrolling to Channel and
selecting either A or B.
With either option, the Size and Pos functions allow you to size the image, and then
position it within the selected aspect ratio.
• Select H Size to “stretch” the image across the active area on the horizontal
plane. H Size is center-based. It adjusts both the left and right edges
simultaneously, while the center point of the image remains stable. Values are in
pixels. The default value is the input horizontal active pixels. When you resize
horizontally, the output “window” is maintained in both size and aspect ratio.
The following images show a result of horizontal sizing only. In these images, the
intersection of the green lines represents the center of the active area. As the
image “stretches” horizontally, the center remains exactly the same.
SIZING ADJUST
> H Size 1024
V Size 768
H Pos 0
V Pos 0
Reset Size
Mask Top 0.00%
Mask Bottom 0.00%
Mask Left 0.00%
Mask Right 0.00%
Mask Presets >>
Reset Mask
SIZING ADJUST A
> Channel A
H Size 1920
V Size 1080