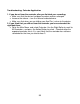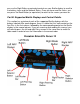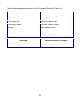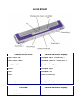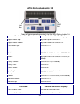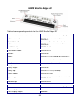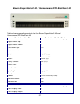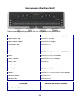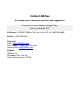User manual
31
Appendix C: Braille Display Information
Part A: Using a refreshable Braille display with the Ace Plus
(See Part B of Appendix C for details on supported Braille displays and
information on which controls on each particular display corresponds to which
control on the Ace Plus).
To use a refreshable Braille display with the Ace Plus, turn on the Ace Plus
device by pressing the power button. Please wait until the device is fully booted
and you hear “Scan and Read,” and then connect the Braille display to Ace Plus
using the USB port located on the left side of the device. The Braille display
should start within 10-30 seconds.
Please note, if you want to use Grade 2 Braille, after the device has booted up
you will need to turn on the Grade 2 Braille display capability. To do this, press
the Home Button to get to the Main Menu. Use the Right Roller to Scroll down to
Settings and select this option by Pressing the Action Button. Next Select
General Settings by pressing the Action Button. Scroll down to Grade 2 Braille
and Select it with the Action Button. Scroll to “On” and Select it with the Action
Button. Connect the Braille display to Ace Plus using the USB port located on
the left side of the device. Wait for about 30 seconds for the Braille display to
start.
Choose the Scan and Read menu option from the Main Menu. Take a picture by
pressing the Scan button. It will start reading aloud. When scanning a document
by pressing the Scan button on a Braille display, there is no voice output.
Use the right or left button on the Braille display to move back and forward line
by line. Cursor will move accordingly.
To use Braille without the voice output, press the Action button to pause and use
the buttons on your Braille display to navigate through the text (see Appendix C
for details on your particular display). The cursor will follow along as you read.
The Ace Plus will not, however, read out loud if you are reading through the text
using the panning buttons (sometimes called Back and Advance) on the Braille
display.
Please note: If you are doing a quick check of the battery status and network
connection status by pressing the Center Daisy Button, and you are using a
Braille display, once you press the Center Daisy Button on the Ace Plus, you