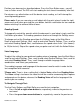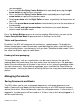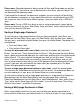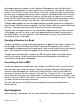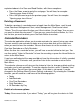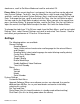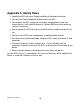User manual
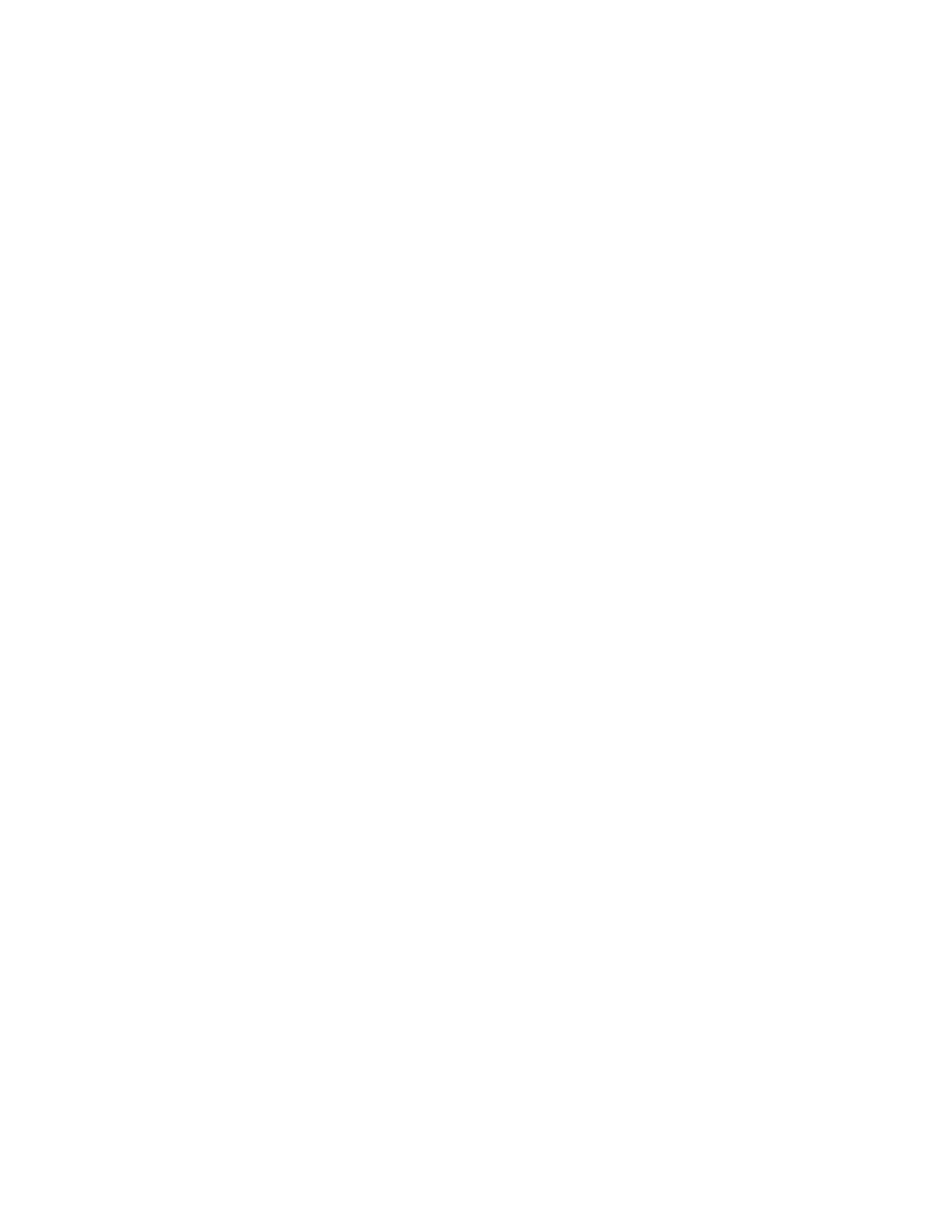
ROLManual rev.092914
12
Please note: Scanned documents being saved via Scan and Read mode can only be
saved internally. If you want to save a document to a flash drive, you must do this via
the Document Management mode.
If you would like to convert the documents or books you are saving to txt format that
can be edited on a computer, or if you would like to convert saved material to an MP3
file so you can listen to the file on different player, save your material to a USB flash
drive.
Please note: To use a USB flash drive to save or retrieve documents, power up the
device and wait until you hear “Main Menu. Scan and Read,” before inserting the flash
drive into the device’s USB port.
Saving a Single-page Document
To start saving a single-page document that you have positioned, select Scan and
Read from the Main Menu. Next, press the Scan Button. After the Ace starts reading
the text, press and hold the Action Button, then press the Back Button. Two options will
be displayed:
Save with Voice Label
Save without Voice Label
To save the document with a voice label, select the first option with the Action
Button. You will hear: “Press Action Button to Record.” After pressing the Action Button
again, speak your preferred label after the short beep, and then press the Action button
when finished. The voice label will be played back and you will then hear, “Confirm
Save.” If you are satisfied with your recording, press the Action Button, and you will
hear an announcement with the first line of the document that the document has been
saved. If you were not satisfied with the voice label you recorded, press the Back
Button to be prompted to record again.
To save a single-page document without a voice label, select the second option.
The name of the saved document will be the first line of text. If the document does not
resume reading on its own, press the Action Button to resume reading.
An alternative method of saving single-page documents is to go directly to Document
Management from the Main Menu before scanning your page. After selecting
Document Management from the Main Menu, select Management. Next, select “Save.”
Then, either select “Save Page with Voice Label,” or scroll to and select “Save Page
Without Voice Label,” and follow the prompts.
Saving a Multi-page Document or Book
When saving lengthy material, you may want to keep your device connected to a
power outlet to make sure your battery doesn’t run low mid-stream. To start saving a