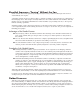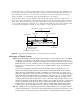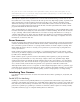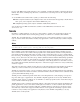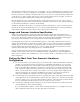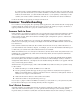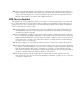Specifications
the scanner. If this fails or if the scanner’s a parallel-port model, you must turn on the scanner and
restart the computer to enable the scanner to be recognized.
You can attach IEEE-1394 and USB scanners to your system at any time.
Can’t Use “Acquire” from Software to Start Scanning
To see whether the scanner or the application is at fault, use the scanner’s own driver to scan directly
(it’s normally added to the Windows 9x/Me/NT/2000 menu). If it scans correctly, you might have a
problem with TWAIN registration in your application’s File, Import/Acquire option. Check your appli-
cation’s documentation for help; the fix might require reinstalling your scanner drivers.
Distorted Graphic Appearance During Scan
Most scanners are designed to handle a wide range of originals, from black-and-white pencil drawings
to full-color photographs. You must correctly identify the image type to get good results. Check your
document or image type against the checklist given. You probably have selected the wrong scan type
for the document.
Use Table 2 as a quick reference to help you determine the best scanning mode for your documents.
Table 2 Recommended Scanning Modes for Document Types
Document Type/ Black-and-White
Scanning Mode Color Photo Drawing Text Photo
Line Art No Yes Yes No
OCR No No Yes No
Grayscale No Yes
1
No Yes
Color Photograph Yes No No Yes
2
Color Halftone Yes
3
No No No
Color Drawing No Yes No No
256-color No Yes No No
Copy/Fax Yes
4
Yes
4
Yes
4
Yes
4
1. Recommended only for drawings containing pencil shading and ink wash effects.
2. Use to convert color to black-and-white if photo-editing software conversion is unavailable or produces inferior
results.
3. Adjust halftone options to match output device’s requirements.
4. Use to prepare scanned image for sending as fax or when image will be photocopied; converts all tones to digital
halftones.
Graphic Looks Clear Onscreen But Prints Poorly
As you learned in the printer section of this chapter, a big difference exists between how a graphic
displays onscreen and how well it prints. Use this list of typical problems and solutions to get the best
results:
■ Colors don’t match. You must use a color-management tool (which might be included with your
scanner or have to be purchased separately), and you must color-calibrate your scanner and
your monitor. See the documentation for your photo-editing program and scanner for compati-
ble color-management tools.