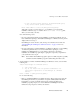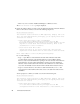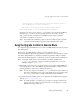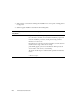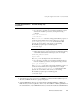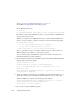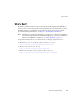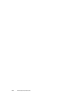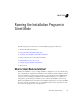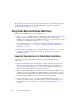Installation guide
Using the Upgrade Installer in Console Mode
BEA Products Installation Guide 4-9
¦user may have to create Start menu shortcuts manually. Refer to
¦the documentation for more information.
2¦Go back to the previous screen and make another choice.
Enter index number to select OR [Exit][Previous][Next]>
Verify that your entry is correct, then type 1 or press Enter to proceed with the installation.
Otherwise, type
2 to return to the previous panel, where you can modify your entry.
After you have verified your selection, the installation program begins copying the
components you specified to your system.
Note: It is normal for the installation program to pause for a fairly long time, especially
toward the end. The installation program is still working when this occurs.
Using the Upgrade Installer in Console Mode
To complete the upgrade installation in console mode on UNIX and Windows systems, perform
the following steps:
In this section, the UNIX delimiter, a slash (/), is used in pathnames, such as
/home1/bea/weblogic92. When entering pathnames on a Windows system, remember to replace
such slashes with backslashes (\), the Windows delimiter for pathnames. Thus, for example,
instead of /home1/bea/weblogic92, on a Windows system you would enter C:\bea\weblogic92.
Note: Verify if the install directory entry for Workshop for WebLogic Platform in
registry.xml points to the correct location before upgrading. If not, correct it by
manually editing the
registry.xml.
1. Make backup copies of any files or applications that you have created in WL_HOME. (As
part of the upgrade procedure, the installation program automatically overwrites any files,
including applications, that you have created in this directory.)
Note: In some cases, changes are made in the
config.xml file between service packs. You
may want to make backup copies of the config.xml file in any user-created domains
also, in case you later want to roll back or uninstall an upgrade installation.
2. Download the upgrade installer specific to your platform from the BEA Customer Support
Web site at
http://support.bea.com.
Note: To download updates, you will need to log in using your eSupport username and
password. If you do not have an eSupport account, you can register for one on the
BEA Customer Support Web site.