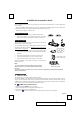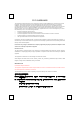User's Manual
8193URF Quick Installation Guide
Important Information
For more detailed information, please refer to the Help file in the Driver CD in the Help directory. The ways to display Help
file are as follows:
- After driver installation, please click the driver icon at the right-bottom in the Window system tray. Click the Help button
on the left-bottom of the driver Configuration dialog box and the help file will pop up. Or
- Please see “Help\ Help.htm” in the Driver CD.
Hardware Installation
Front View of Back View of
USB Connector USB Connector
1. Plug in the receiver connector into your available USB port on PC.
2. Make sure the batteries of the keyboard and mouse are installed
correctly, please follow the polarity signs in the battery compartment.
Pairing Procedure
The pairing button locates on the top of the receiver with a LED under to
show the pairing or data reception status.
The ID-recognition function helps to protect against interference from other
RF products in the same environment. Remember to pair ID when other RF
products affect your keyboard kit.
1. Press the pairing button on the top of the receiver first. Receiver LED
will blink slowly indicating it’s ready to receive keyboard/mouse pairing
information.
2. Next, press the pairing button on the bottom of the mouse once.
3. Then press the pairing button on the top of the receiver again.
4. Finally, press the pairing button on the bottom of the keyboard
Receiver LED flashes 3 times rapidly as indication it’s paired with this
keyboard and mouse.
Note:
- The whole procedure should be complete within 60 seconds.
- Make sure your PC is on and running when doing the pairing
procedure.
ID Button(LED)
- Every time you want to reset each one of the receiver, mouse or keyboard ID, you must follow the procedures
above to set all IDs again.
Driver Installation
USB Device Driver
The USB device driver is included in Windows operating system.
During initial installation of the USB device, the system will automatically detect a new hardware being added, and then
bring up "Add New Hardware Wizard" dialogue box. Please follow the Wizard's USB driver installation steps. Once this
installation step is completed the basic functions of the USB device will work under the operating system. The additional
functions are provided only after the KeyMaestro application is installed.
KeyMaestro Input Device Driver
1. Insert the CD labeled "EMPREX" into your CD-ROM.
2. The CD will automatically run and bring up the Setup dialogue box.
3. Follow the on-screen instruction to install the driver.
4. The driver icon
will show at the right-bottom of the Windows system tray when the driver is loaded.
Pairing button on the
bottom of the keyboard
Pairing button on
the top of the
receiver (With a
LED under the
pairing button)
Pairing button on the
bottom of the mouse
Englis
h
8193URF QIG 3100506090 Version 1.0 英文