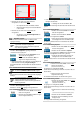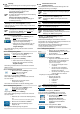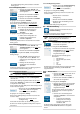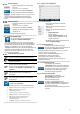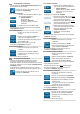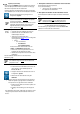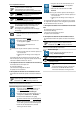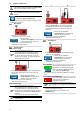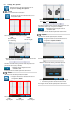Instructions
Table Of Contents
- 1 Grundsätzliche Hinweise
- 2 Sicherheit
- 3 Transport
- 4 Lagerung
- 5 Produktbeschreibung
- 6 Lieferumfang
- 7 Allgemeine Bedienung
- 8 Inbetriebnahme
- 9 Einstellungen
- 9.1 Übersicht
- 9.2 Systemeinstellungen
- 9.3 Datenbank
- 9.4 Benutzerverwaltung
- 9.5 Experten-Einstellungen
- 9.6 Abgleich/ Kalibrierung
- 9.7 Anzeige, Uhr, Sprache
- 10 Hilfe
- 11 Automatik
- 12 Manuelle Prüfung nach VDE 0701-0702
- 13 Manuelle Prüfung nach VDE 0751-1 (EN/ IEC 62353)
- 14 Manuelle Prüfung nach VDE 0544-4 (EN/ IEC 60974-4)
- 15 Einzelprüfungen
- 15.1 Allgemeine Hinweise
- 15.2 RPE - Schutzleiterwiderstand
- 15.3 RISO - Isolationswiderstand
- 15.4 IPE-Schutzleiterstrom
- 15.5 IBer – Berührungsstrom
- 15.6 IAbl. – Geräteableitstrom
- 15.7 IPAbl – Patientenableitstrom
- 15.8 Funkt. – Funktionsprüfung
- 15.9 Kabel– Durchgangsprüfung
- 15.10 Ua- Schutzkleinspannung
- 15.11 Ua-Schw.- Spannung Schweißstromkreis
- 15.12 IBer-Schw.- Berührungsstrom Schweißstromkreis
- 15.13 PRCD Prüfung
- 16 Optionale Einzelmessungen
- 17 Ortsveränderliche Stromverteiler
- 18 Automatische Prüfabläufe
- 19 Anschluss an einen Personal Computer (PC)
- 20 Barcodeleser (optional)
- 21 RFID-Leser (optional)
- 22 Bluetooth® Drucker (optional)
- 23 Funktastatur (optional)
- 24 USB-Tastatur (optional)
- 25 Fachbegriffe
- 26 Entsorgung
- 27 Technische Daten
- 28 Geltende Normen und Vorschriften
- 29 Garantiebestimmungen
- 30 Wartung – Kalibrierung
- 31 Ansprechpartner im Bereich Service
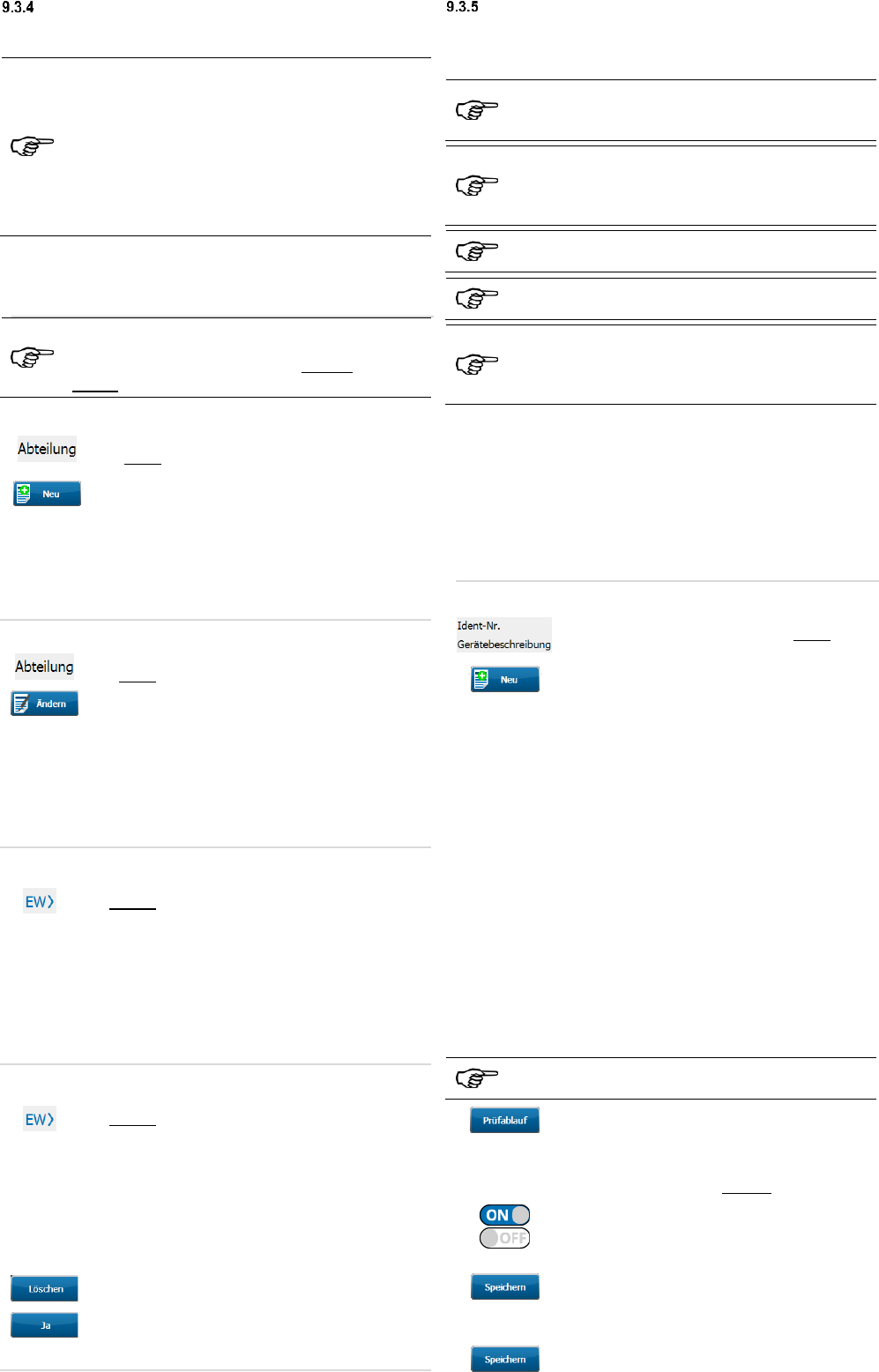
14
Abteilung
Die Auswahl einer Abteilung dient zur Filterung bereits angelegter
Prüflinge.
Abteilung ausgewählt:
Es werden alle Prüflinge angezeigt, die unter der aktuell
ausgewählten Abteilung angelegt wurden.
Abteilung (leer) ausgewählt:
Es werden alle Prüflinge angezeigt, die keiner Abteilung
zugewiesen wurden.
Abteilung (alle anzeigen) ausgewählt:
Es werden alle Prüflinge angezeigt, unabhängig von
der Abteilungszuweisung.
Sind keine Abteilungseinträge vorhanden, wird in der Zeile
„Abteilung“ der Status „nicht ausgewählt“ angezeigt.
Prüflingseinträge die auf diese Auswahl erfolgen, werden keiner
Abteilung zugewiesen.
Die Abteilungszuordnung der Prüflinge kann auch
nachträglich durch das Dropdown-Menü „Abteilung“ in
der Eingabemaske „Gerät-ID“, beim Anlegen oder
Ändern eines Prüflings erfolgen.
9.3.4.1 Abteilungseintrag Erstellen
Berühren Sie die Zeile „Abteilung“ auf der
linken Seite der Anzeigefläche
Berühren Sie die Schaltfläche „Neu“ und
folgen Sie der Eingabeaufforderung
Geben Sie den Namen der Abteilung ein und
bestätigen Sie durch Berühren der Softkey
„Eingabe bestätigen“
Der erstellte Abteilungseintrag wird automatisch als aktuelle
Abteilung gesetzt.
9.3.4.2 Abteilungseintrag Ändern
Berühren Sie die Zeile „Abteilung“ auf der
linken Seite der Anzeigefläche
Berühren Sie die Schaltfläche „Ändern“
Sie gelangen zur Eingabemaske „Abteilung“
Ändern Sie den Namen der Abteilung und
bestätigen Sie durch Berühren der Softkey
„Eingabe bestätigen“
Die Änderung wird übernommen und automatisch als aktuelle
Abteilung gesetzt.
9.3.4.3 Abteilungseintrag Wechseln
Berühren Sie die Zeile „Abteilung“ auf der
rechten Seite der Anzeigefläche.
(Beispielhaft: Abteilungsname „EW“)
Sie gelangen zur Anzeigefläche „Abteilung“.
Sofern weitere Abteilungseinträge vorhanden sind, können Sie
aus diesen wählen.
Berühren Sie dazu die Zeile mit dem
entsprechenden Eintrag
Die Auswahl wird automatisch als aktuelle Abteilung gesetzt.
9.3.4.4 Abteilungseintrag Löschen
Berühren Sie die Zeile „Abteilung“ auf der
rechten Seite der Anzeigefläche.
(Beispielhaft: Abteilungsname „EW“)
Sie gelangen zur Anzeigefläche „Abteilung“
Sofern weitere Abteilungseinträge vorhanden sind, können Sie
aus diesen wählen
Wählen Sie den zu löschenden Abteilungseintrag
aus
(Die Auswahl wird automatisch als aktuelle Abteilung gesetzt.)
Berühren Sie die Schaltfläche „Löschen“
Bestätigen Sie die Kontrollabfrage auf dem
Display mit „Ja“
Der ausgewählte Abteilungseintrag wird gelöscht.
Identifikationsnummer und
Gerätebeschreibung
Die Identifikationsnummer und Gerätebeschreibung dienen der
eindeutigen Benennung von Prüflingen.
Identifikationsnummer und Gerätebeschreibung
müssen in der Eingabemaske für Prüflinge eingetragen
werden.
Die Abteilungszuordnung der Prüflinge erfolgt durch
das Dropdown-Menü „Abteilung“ in der
Eingabemaske „Gerät“, beim Anlegen eines neuen
Prüflings.
Prüflinge mit einer Abteilungszuordnung werden bei
Auswahl einer abweichenden Abteilung ausgeblendet.
Um Prüflinge speichern zu können, muss mindestens
ein Kundeneintrag angelegt sein.
Bei Eingabe einer ID wird der Prüfling über alle
Abteilungen gesucht. Gehört die ID nicht zur
ausgewählten Abteilung, wird der Prüfling erst nach der
Betätigung der "Enter"-Taste angezeigt.
Sind keine Prüflingseinträge ausgewählt, wird in der Zeile
„Ident-Nr.“ und „Gerätebeschreibung“ der Status
„nicht ausgewählt“ angezeigt.
Existieren bereits Prüflinge in der Datenbank, werden die
Eigenschaften des zuletzt angelegten Prüflings automatisch für die
Eingabe eines neuen Prüflings verwendet.
Die Verwendung vorheriger Prüflings-Eigenschaften dient dem
Erstellen identischer Prüflinge in rascher Abfolge.
(Verlängerungskabel; Mehrfachsteckdosen, etc.)
9.3.5.1 Prüflingseintrag Erstellen
Berühren Sie die Zeile „Ident-Nr.“ oder
„Gerätebeschreibung“ auf der linken Seite
der Anzeigefläche
Berühren Sie die Schaltfläche „Neu“
Sie gelangen zur Eingabemaske „Gerät-ID“
Tragen Sie einen Gerätenamen oder eine
Gerätenummer ein. Eine Kombination aus
Text und Ziffern ist ebenfalls möglich
(alphanumerische Eingabe)
o Sie können die Eingabe manuell
vornehmen
o Sie können einen aufgeklebten
Barcode mit einem der optionalen
Barcodescanner einlesen
o Sie können einen RFID-Tag mit dem
optionalen RFID-Leser einlesen
Sie gelangen zur Eingabemaske „Gerät“
Füllen Sie die folgenden
Pflichteingabefelder aus:
o Prüfung nach
o Geräteart
o Prüfablauf
Weitere Eingabefelder dienen zur genaueren
Kennzeichnung der Prüflinge.
Berühren Sie die Schaltfläche „Prüfablauf“
Sie gelangen zur Anzeigefläche „Prüfablauf“
Auf der Anzeigefläche „Prüfablauf“ können Sie einzelne
Prüfpunkte des angewählten Prüfablaufes manuell ändern
Durch Berühren der ON-/ OFF-Slider
können Sie Prüfpunkte
aktivieren bzw. deaktivieren
Bestätigen Sie Ihre Änderungen im
Prüfablauf durch die Schaltfläche
„Speichern“
Sie gelangen zurück zur Eingabemaske „Gerät“
Bestätigen Sie Ihre Eingaben durch
Berühren der Schaltfläche „Speichern“