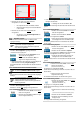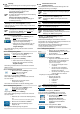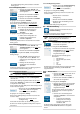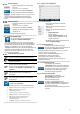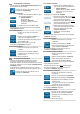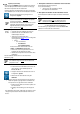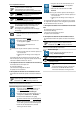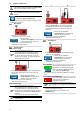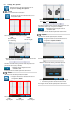Instructions
Table Of Contents
- 1 Grundsätzliche Hinweise
- 2 Sicherheit
- 3 Transport
- 4 Lagerung
- 5 Produktbeschreibung
- 6 Lieferumfang
- 7 Allgemeine Bedienung
- 8 Inbetriebnahme
- 9 Einstellungen
- 9.1 Übersicht
- 9.2 Systemeinstellungen
- 9.3 Datenbank
- 9.4 Benutzerverwaltung
- 9.5 Experten-Einstellungen
- 9.6 Abgleich/ Kalibrierung
- 9.7 Anzeige, Uhr, Sprache
- 10 Hilfe
- 11 Automatik
- 12 Manuelle Prüfung nach VDE 0701-0702
- 13 Manuelle Prüfung nach VDE 0751-1 (EN/ IEC 62353)
- 14 Manuelle Prüfung nach VDE 0544-4 (EN/ IEC 60974-4)
- 15 Einzelprüfungen
- 15.1 Allgemeine Hinweise
- 15.2 RPE - Schutzleiterwiderstand
- 15.3 RISO - Isolationswiderstand
- 15.4 IPE-Schutzleiterstrom
- 15.5 IBer – Berührungsstrom
- 15.6 IAbl. – Geräteableitstrom
- 15.7 IPAbl – Patientenableitstrom
- 15.8 Funkt. – Funktionsprüfung
- 15.9 Kabel– Durchgangsprüfung
- 15.10 Ua- Schutzkleinspannung
- 15.11 Ua-Schw.- Spannung Schweißstromkreis
- 15.12 IBer-Schw.- Berührungsstrom Schweißstromkreis
- 15.13 PRCD Prüfung
- 16 Optionale Einzelmessungen
- 17 Ortsveränderliche Stromverteiler
- 18 Automatische Prüfabläufe
- 19 Anschluss an einen Personal Computer (PC)
- 20 Barcodeleser (optional)
- 21 RFID-Leser (optional)
- 22 Bluetooth® Drucker (optional)
- 23 Funktastatur (optional)
- 24 USB-Tastatur (optional)
- 25 Fachbegriffe
- 26 Entsorgung
- 27 Technische Daten
- 28 Geltende Normen und Vorschriften
- 29 Garantiebestimmungen
- 30 Wartung – Kalibrierung
- 31 Ansprechpartner im Bereich Service

15
Der erstellte Prüflingseintrag wird automatisch als aktueller
Prüfling gesetzt.
9.3.5.2 Prüflingseintrag Ändern
Berühren Sie die Zeile „Ident-Nr.“ oder
„Gerätebeschreibung“ auf der linken Seite
der Anzeigefläche
Berühren Sie die Schaltfläche „Ändern“
Sie gelangen zur Eingabemaske „Gerät“
Berühren Sie die Schaltfläche „Prüfablauf“
Sie gelangen zur Anzeigefläche „Prüfablauf“
Auf der Anzeigefläche „Prüfablauf“ können Sie einzelne
Prüfpunkte des gewählten Prüfablaufes manuell ändern
Durch Berühren der nebenstehenden Icons
können Sie Prüfpunkte aktivieren/ deaktivieren
Bestätigen Sie Ihre Änderungen im
Prüfablauf durch die Schaltfläche
„Speichern“
Sie gelangen zurück zur Eingabemaske „Gerät“
Ändern Sie Ihre Prüflingsdaten und
bestätigen Sie durch Berühren der
Schaltfläche „Speichern“
Die Änderung wird übernommen und automatisch als aktueller
Prüfling gesetzt.
9.3.5.3 Prüflingseintrag Kopieren
Berühren Sie die Zeile „Ident-Nr.“ oder
„Gerätebeschreibung“ auf der linken Seite
der Anzeigefläche
Berühren Sie die Schaltfläche „Kopieren“
Sie gelangen zur Eingabemaske „Gerät“, des ausgewählten
Prüflingseintrages
Die Zeile „Ident-Nr.“ enthält keine Benennung
Vergeben Sie eine neue „Ident-Nr.“ und
ändern Sie ggfs. die Prüflingsdaten und den
Prüfablauf
Bestätigen Sie Ihre Änderungen
abschließend mit der Schaltfläche
„Speichern“
Die Änderung wird übernommen, als neuer Eintrag gespeichert
und automatisch als aktueller Prüfling gesetzt.
9.3.5.4 Prüflingseintrag Wechseln
Es werden nur Prüflinge angezeigt, die der
ausgewählten „Abteilung“ entsprechen.
Damit alle Prüflinge des aktuellen Kunden angezeigt werden,
muss in der Zeile „Abteilung“ der Status „nicht ausgewählt“
vorhanden sein.
Ist bereits eine Abteilung ausgewählt, berühren Sie die rechte
Seite der Zeile „Abteilung“ und wählen Sie auf der folgenden
Anzeigefläche die Zeile „(leer)“.
Durch auswählen der Zeile „(leer)“ werden keine Prüflinge aus der
Kunden-Datenbank gefiltert.
Berühren Sie die Zeile „Gerätebeschreibung“
auf der rechten Seite der Anzeigefläche
(Beispielhaft: Gerätename „Steckdose 1“)
Sie gelangen zur Anzeigefläche „Prüfling“
Sofern mehrere Prüflingseinträge vorhanden sind, können Sie
aus diesen wählen
Berühren Sie dazu die Zeile mit dem
benötigten Eintrag
Die Auswahl wird automatisch als aktueller Prüfling gesetzt.
Sie können den aktuell ausgewählten Prüfling Ändern, Kopieren
oder Löschen.
9.3.5.5 Prüflingseintrag Löschen
Berühren Sie die Zeile „Gerätebeschreibung“
auf der rechten Seite der Anzeigefläche
(Beispielhaft: Gerätename „Steckdose 1“)
Sie gelangen zur Anzeigefläche „Prüfling“
Sofern mehrere Prüflingseinträge vorhanden sind, können Sie
aus diesen wählen
Berühren Sie den zu löschenden
Prüflingseintrag
Berühren Sie die Schaltfläche „Löschen“
Bestätigen Sie die Kontrollabfrage auf dem
Display mit „Ja“
Der ausgewählte Prüflingseintrag wird gelöscht.
9.4 Benutzerverwaltung
Navigieren Sie über das nebenstehende Icon zur
„Benutzerverwaltung“.
In der Benutzerverwaltung werden Zugriffsberechtigungen
vergeben und alle Benutzerdaten verwaltet.
Benutzer mit User-Status erhalten nach Anmeldung
keinen Zugriff auf die Benutzerverwaltung und
Experteneinstellungen des Gerätetesters.
Benutzer Erstellen
Berühren Sie die Schaltfläche „Neu“ in der
Fußzeile der Anzeigefläche
Sie gelangen zur Anzeigefläche „Neuer Benutzer“
Berühren Sie nacheinander die dargestellten
Benutzer-Zeilen auf der rechten Seite der
Anzeigefläche und folgen Sie den
Eingabeaufforderungen
Ein neuer Benutzer beinhaltet folgende
Informationen
o Benutzername
o Benutzer-Rolle (User/ Admin)
o Firma
o PLZ
o Ort
o Passwort
Nach Beendigung aller Eingaben wird der neue Benutzer erstellt
und kann während der Anmeldung des ST 755/ ST 760
ausgewählt werden.
Benutzer Ändern
Berühren Sie die linke Seite der Zeile, des zu
ändernden Benutzers
(Beispielhaft: Benutzername „Christopher“)
Berühren Sie die Schaltfläche „Ändern“ in
der Fußzeile der Anzeigefläche
Sie gelangen zur Anzeigefläche „Christopher“
Berühren Sie nacheinander die dargestellten
Benutzer-Zeilen auf der rechten Seite der
Anzeigefläche und folgen Sie den
Eingabeaufforderungen
Nach der Eingabe können Sie entscheiden, ob
der Benutzer durch ein Passwort geschützt
werden soll
Berühren Sie zur Passworteingabe die
Schaltfläche „Passwort“ in der Fußzeile der
Anzeigefläche
o Ist kein Passwort erforderlich,
bestätigen Sie Ihre vorherigen
Eingaben durch Berühren der
Schaltfläche „OK“
Der Benutzereintrag wird geändert und kann während der
Anmeldung des ST 755/ ST 760 als Benutzer ausgewählt
werden.