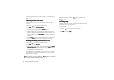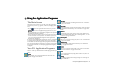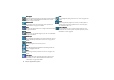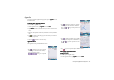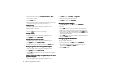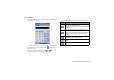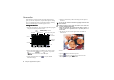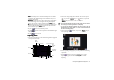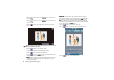How-To Guide Part 2
Using the Application Programs34
2. Enter the keyword and select Everywhere
EverywhereEverywhere
Everywhere, Future
FutureFuture
Future or Past
PastPast
Past to
select where to search.
3. Tap the Find
FindFind
Find button.
4. The entries that match your search keyword will appear on the
screen. You can tap to select and open an entry.
Editing an Entry
Editing an EntryEditing an Entry
Editing an Entry
1. Open an Agenda entry by tapping it in different views.
2. Make changes to the entry.
3. Tap the button to save your changes.
Deleting an Entry
Deleting an EntryDeleting an Entry
Deleting an Entry
1. Open an Agenda entry by tapping it in different views.
2. Tap Agenda
AgendaAgenda
Agenda and select Delete entry
Delete entryDelete entry
Delete entry.
Deleting Entries in a Period of Time
Deleting Entries in a Period of TimeDeleting Entries in a Period of Time
Deleting Entries in a Period of Time
1. Open an Agenda entry by tapping it in different views.
2. Tap Agenda
AgendaAgenda
Agenda and select Remove entries
Remove entriesRemove entries
Remove entries.
3. Tap to select a removal range and then tap the Done
DoneDone
Done button.
Moving an Agenda to the To do Application Program
Moving an Agenda to the To do Application ProgramMoving an Agenda to the To do Application Program
Moving an Agenda to the To do Application Program
1. Open an Agenda entry by tapping it in different views.
2. Tap Agenda
AgendaAgenda
Agenda and select Move to To do
Move to To doMove to To do
Move to To do.
3. Tap the Yes
Ye sYe s
Yes button. The entry will appear in the To do applica-
tion program.
Cutting, Copying or Pasting an Agenda Entry to the To do
Cutting, Copying or Pasting an Agenda Entry to the To doCutting, Copying or Pasting an Agenda Entry to the To do
Cutting, Copying or Pasting an Agenda Entry to the To do
Application Program
Application ProgramApplication Program
Application Program
1. Open an Agenda entry by tapping it in different views.
2. Tap Edit
EditEdit
Edit and select Cut entry
Cut entryCut entry
Cut entry or Copy entry
Copy entryCopy entry
Copy entry.
3. Open the To do application program.
4. Tap Edit
EditEdit
Edit and then select Paste entry
Paste entryPaste entry
Paste entry.
Managing Agenda Folders
Managing Agenda FoldersManaging Agenda Folders
Managing Agenda Folders
1. In the Agenda screen, tap All
AllAll
All and select Edit folders
Edit foldersEdit folders
Edit folders.
2. You can:
• Tap the Add
AddAdd
Add button to create a new folder. You will then be
asked to enter a name and specify a color for the entries that
belong to the new folder. When finished, tap the Done
DoneDone
Done button.
• Tap to select a folder in the list and then tap the Delete
DeleteDelete
Delete button
to delete the selected folder.
• Tap the Edit
EditEdit
Edit button to edit selected folder. Make changes and
then tap the Done
DoneDone
Done button.
Setting up Agenda Preferences
Setting up Agenda PreferencesSetting up Agenda Preferences
Setting up Agenda Preferences
To access Agenda preferences:
1. In the Agenda screen, tap Edit
EditEdit
Edit and select Preferences
PreferencesPreferences
Preferences.
2. The Agenda preferences window will appear. Set up the
options on the General
GeneralGeneral
General and Alarm
AlarmAlarm
Alarm tabs.
3. Tap the Done
DoneDone
Done button.